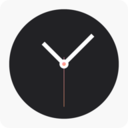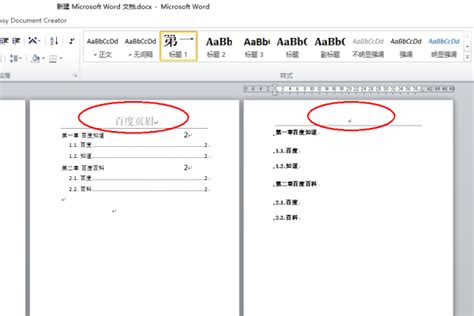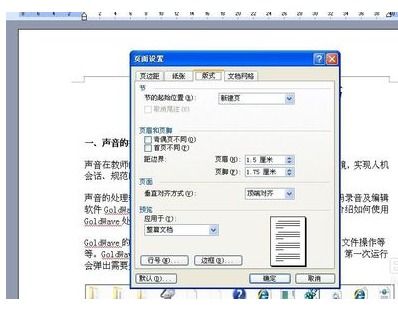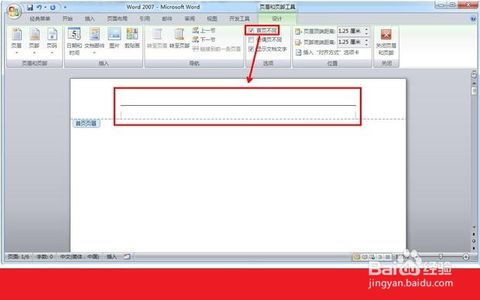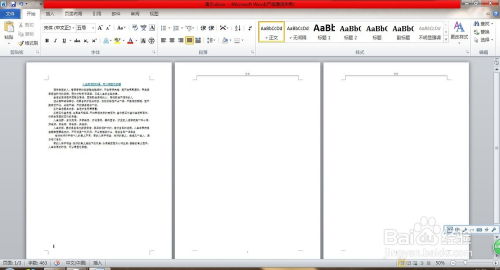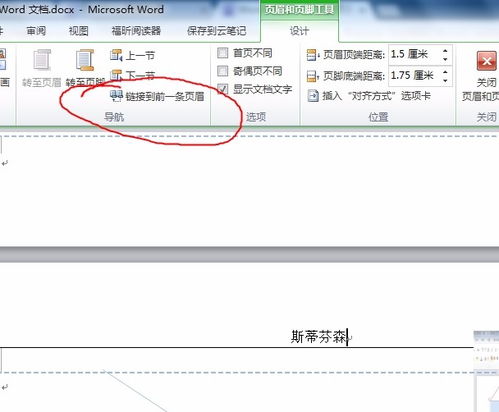如何设置Word文档仅保留第一页页眉
在Word文档中,页眉和页脚的设置是排版过程中非常关键的一环。特别是在处理多页文档时,如何对页眉和页脚进行个性化设置,以满足不同的排版需求,显得尤为重要。今天,我们将详细介绍如何在Word中设置只保留第一页页眉,同时确保其他页面的页眉为空或不显示。

首先,打开你需要进行页眉设置的Word文档。在打开的文档中,你可以看到默认的页眉设置通常应用于整个文档,这意味着每一页都会显示相同的页眉内容。然而,在许多情况下,我们可能只希望第一页显示特定的页眉,而其他页面则不显示页眉或显示不同的页眉。
为了实现这一目标,你需要利用Word的分节符功能。分节符是Word中用于将文档分成不同部分的一种工具,每个部分都可以独立设置页眉、页脚和页面格式等。通过插入分节符,你可以将文档的第一页与其他页面分隔开,然后分别设置它们的页眉。
接下来,我们逐步进行操作:
第一步,将光标定位在文档的第一页末尾。确保光标位于你想要开始新节(即不显示页眉的页面)的前一页的末尾。这是非常重要的,因为分节符将被插入到这个位置,从而将文档分成两个不同的部分。
第二步,插入分节符。在Word的菜单栏中,找到“布局”或“页面布局”(不同版本的Word可能有所不同)选项卡。在这个选项卡中,找到“分隔符”按钮,并点击它。在弹出的菜单中,选择“下一页”选项。这将插入一个“下一页”类型的分节符,它会自动将文档分成两个部分,并在新部分开始时创建一个新的页面。
第三步,断开页眉链接。现在,你需要分别设置第一页和其他页面的页眉。首先,双击第一页的页眉区域,进入页眉编辑模式。然后,你会看到在Word的菜单栏或页眉编辑区域内,有一个“链接到前一节”的选项(有时是一个小的灰色方块,点击它可以切换状态)。确保这个选项在第一页的页眉中是激活的(即选中状态),但在你进入第二页的页眉并准备进行设置时,要取消这个链接(即取消选中状态)。这样,你就可以独立地设置每一节的页眉了。
第四步,设置第一页的页眉。在第一页的页眉编辑模式下,你可以根据需要输入或修改页眉内容。例如,你可以添加标题、页码、图片或任何其他你想要显示的元素。完成编辑后,退出页眉编辑模式(通常是通过双击页面主体或点击页眉编辑区域外的任意位置来实现的)。
第五步,清除或修改其他页面的页眉。现在,你可以双击第二页的页眉区域,进入该页的页眉编辑模式。由于之前已经断开了页眉链接,所以你可以自由地清除或修改这一节的页眉内容,而不会影响到第一页的页眉。如果你希望其他页面完全不显示页眉,只需在页眉编辑模式下删除所有内容,然后退出编辑模式即可。
第六步,检查并调整。完成上述步骤后,你应该仔细检查文档的每一页,确保第一页的页眉已经正确设置,而其他页面的页眉则按照你的要求进行了清除或修改。如果发现任何问题或不符合预期的情况,可以回到相应的页眉编辑模式进行调整。
此外,还有一些额外的提示和技巧可以帮助你更好地管理Word文档中的页眉和页脚:
1. 使用样式和格式:通过为文档中的标题、段落等设置样式和格式,你可以更轻松地控制页眉和页脚中的自动更新内容(如页码和章节标题)。
2. 插入页码:如果你需要在文档中插入页码,并且希望页码从某一页开始计数或显示不同的格式,你可以在页眉或页脚编辑模式下使用“页码”功能进行设置。
3. 添加图片或水印:除了文本之外,你还可以在页眉或页脚中插入图片或水印等视觉效果,以增强文档的专业性和吸引力。
4. 使用域代码:如果你需要更高级的页眉和页脚设置(如条件页码、计算字段等),你可以使用Word的域代码功能。域代码是一种特殊的代码片段,它允许你在文档中插入动态内容。
5. 保护文档:为了确保你的页眉和页脚设置不会被意外更改,你可以使用Word的文档保护功能来限制对特定部分的编辑。
综上所述,通过利用Word的分节符功能和页眉链接的断开功能,你可以轻松地实现只保留第一页页眉的设置。同时,结合样式和格式、页码插入、图片或水印添加以及域代码使用等技巧,你可以进一步丰富和完善你的文档排版效果。希望这篇文章能够帮助你更好地掌握Word文档中的页眉设置技巧!
- 上一篇: 揭秘《春夜洛城闻笛》背后的创作故事
- 下一篇: 简易翡翠鉴别法
-
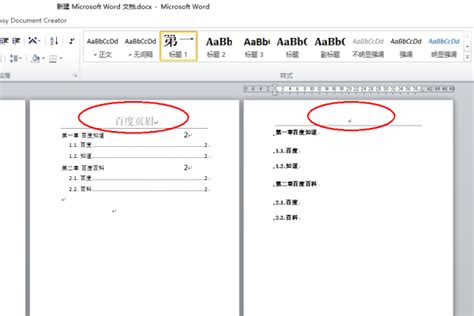 如何轻松删除仅第一页的页眉资讯攻略11-20
如何轻松删除仅第一页的页眉资讯攻略11-20 -
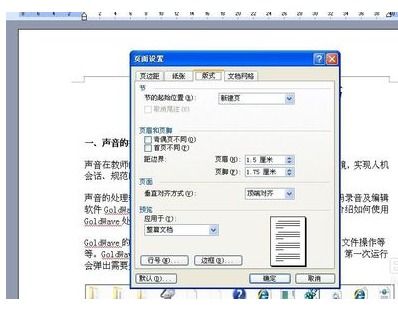 如何在WORD文档中让首页不显示页眉、页脚和页码?资讯攻略11-19
如何在WORD文档中让首页不显示页眉、页脚和页码?资讯攻略11-19 -
 如何让Word文档首页不显示页眉页脚资讯攻略11-24
如何让Word文档首页不显示页眉页脚资讯攻略11-24 -
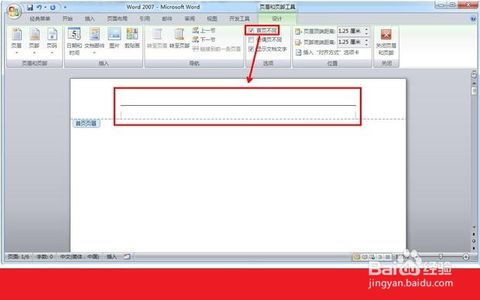 Word文档首页去除页眉页脚方法资讯攻略11-24
Word文档首页去除页眉页脚方法资讯攻略11-24 -
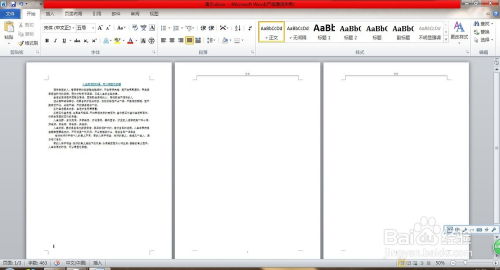 Word文档首页去除页眉的方法资讯攻略11-20
Word文档首页去除页眉的方法资讯攻略11-20 -
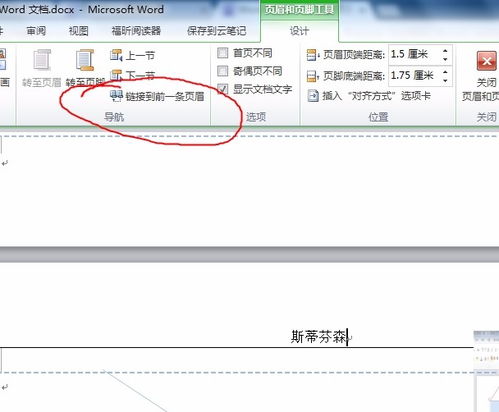 如何设置Word文档前两页不显示页眉?资讯攻略11-24
如何设置Word文档前两页不显示页眉?资讯攻略11-24