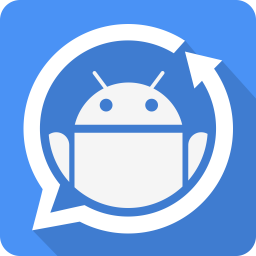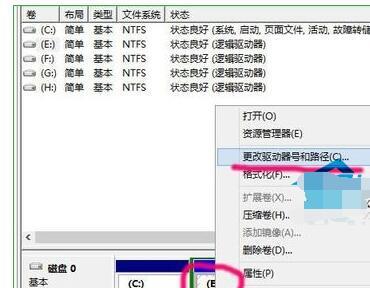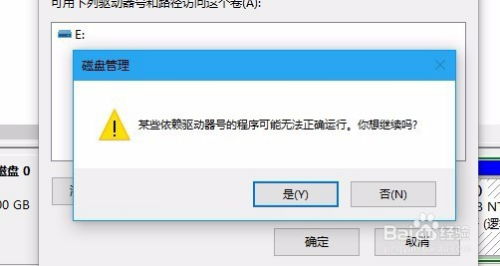Windows 7系统下轻松实现磁盘分区指南
在Windows 7操作系统中,磁盘分区是一项非常实用的功能,它能够帮助用户更好地管理和利用硬盘空间。通过合理的磁盘分区,你可以将硬盘分成多个逻辑区域,从而提高数据存储的效率和安全性。下面,我们就来详细介绍一下在Windows 7系统中如何进行磁盘分区。
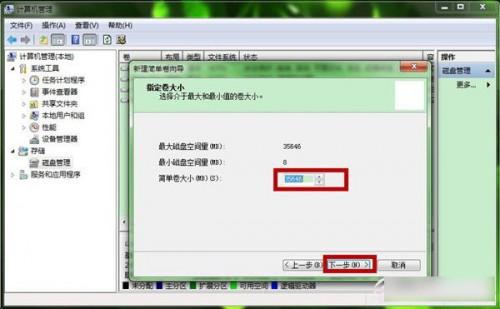
首先,需要明确的是,在进行磁盘分区之前,最好先备份硬盘上的重要数据。因为分区操作涉及到硬盘结构的调整,一旦操作不当,可能会导致数据丢失。所以,为了确保数据安全,请务必提前备份。
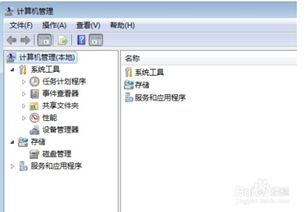
接下来,我们就可以开始磁盘分区的操作了。Windows 7提供了内置的磁盘管理工具,可以帮助我们轻松完成分区任务。以下是具体的操作步骤:

1. 打开磁盘管理工具。在Windows 7中,你可以通过右键点击计算机图标,选择“管理”来打开计算机管理窗口。在左侧的管理树中,依次展开“存储”->“磁盘管理”,此时你就可以看到系统中所有磁盘的详细信息了。

2. 确定要分区的磁盘。在磁盘管理窗口中,你可以看到每个磁盘的分区情况,包括已经存在的分区和未分配的空间。选择你想要进行分区的磁盘,然后右键点击该磁盘的未分配空间或者已有的分区(如果你想从现有分区中划分出新的分区),选择“新建简单卷”。
3. 设置新分区的大小。在新建简单卷向导中,点击“下一步”后,你需要指定新分区的大小。你可以通过拖动滑块或者直接输入数值来确定分区的大小。需要注意的是,分区的大小应该根据你的实际需求来设置,既要考虑到当前的需求,也要预留一定的空间以应对未来的增长。
4. 选择驱动器号和路径。在向导的下一步中,你需要为新分区分配一个驱动器号。驱动器号就是你在资源管理器中看到的盘符,如C盘、D盘等。选择一个合适的驱动器号,然后点击“下一步”。
5. 设置分区格式和卷标。在这一步中,你需要选择分区的文件系统格式(通常是NTFS)以及是否要为其分配卷标(即分区名称)。一般情况下,建议选择默认的NTFS格式,并根据需要设置卷标。
6. 完成分区创建。在向导的最后一步中,点击“完成”按钮,系统就会开始创建新的分区了。这个过程可能需要一些时间,具体取决于你的硬盘性能和分区大小。在分区创建完成后,你就可以在资源管理器中看到新的分区了。
除了使用Windows 7内置的磁盘管理工具进行分区外,你还可以选择使用第三方的磁盘分区软件。这些软件通常提供了更加丰富的功能和更加友好的用户界面,可以帮助你更加轻松地进行磁盘分区。不过,在使用第三方软件时,也需要注意数据安全问题,确保选择的是可靠、安全的软件。
在进行磁盘分区时,还有一些注意事项需要牢记:
1. 不要频繁地调整分区大小。虽然现代硬盘的读写速度非常快,但频繁地调整分区大小仍然会对硬盘造成一定的损伤。因此,在分区时应该谨慎考虑每个分区的大小,避免不必要的调整。
2. 保留一定的未分配空间。在进行磁盘分区时,最好保留一定的未分配空间。这样,在未来的使用中,如果你需要扩展某个分区的大小,就可以直接从未分配空间中划分出所需的空间来,而无需重新调整整个硬盘的分区结构。
3. 注意分区类型。在Windows 7中,你可以创建主分区、扩展分区和逻辑分区。主分区是独立的分区,可以直接用于存储数据和安装操作系统;扩展分区则是一个包含多个逻辑分区的容器;逻辑分区是在扩展分区内创建的分区。在分区时,你应该根据自己的需求来选择合适的分区类型。
4. 谨慎处理系统分区。系统分区通常包含了操作系统的核心文件和系统配置文件等重要数据。因此,在处理系统分区时需要格外谨慎。如果不确定某个分区是否是系统分区,最好不要对其进行任何操作。
5. 备份分区数据。在进行分区调整或删除分区之前,最好先备份该分区上的所有数据。因为分区操作具有一定的风险性,一旦操作失误可能会导致数据丢失或硬盘损坏。所以,为了确保数据安全,请务必在分区前进行备份。
通过以上介绍,相信你已经对在Windows 7中进行磁盘分区的方法有了更深入的了解。磁盘分区是一项非常实用的功能,可以帮助你更好地管理和利用硬盘空间。不过,在进行分区操作时,也需要注意一些安全问题,确保数据的完整性和硬盘的稳定性。希望这篇文章能够对你有所帮助!
- 上一篇: 如何查询手机号码对应的机主姓名
- 下一篇: 淘宝购物秘籍:如何轻松买到正品好货
-
 打造全新硬盘空间:轻松学会分区技巧资讯攻略10-28
打造全新硬盘空间:轻松学会分区技巧资讯攻略10-28 -
 新手必看:轻松学会新电脑硬盘分区技巧资讯攻略11-19
新手必看:轻松学会新电脑硬盘分区技巧资讯攻略11-19 -
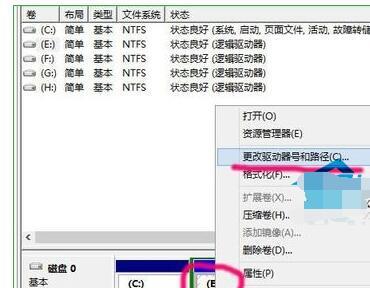 轻松掌握:Windows系统下如何高效修改盘符资讯攻略11-14
轻松掌握:Windows系统下如何高效修改盘符资讯攻略11-14 -
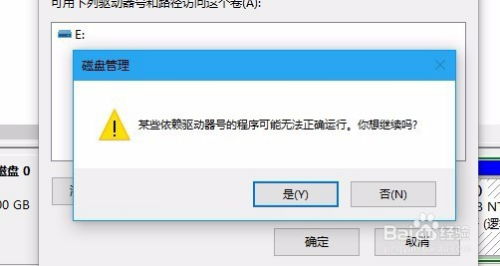 Win10系统磁盘盘符轻松修改指南资讯攻略10-31
Win10系统磁盘盘符轻松修改指南资讯攻略10-31 -
 如何进行电脑磁盘分区?资讯攻略10-24
如何进行电脑磁盘分区?资讯攻略10-24 -
 轻松学会:如何给磁盘进行分区资讯攻略11-03
轻松学会:如何给磁盘进行分区资讯攻略11-03