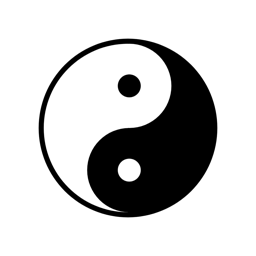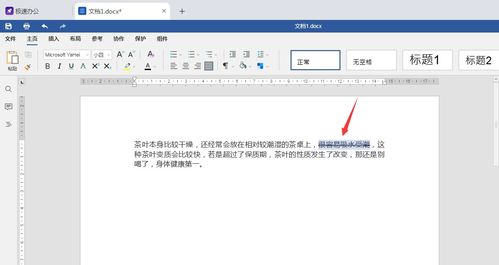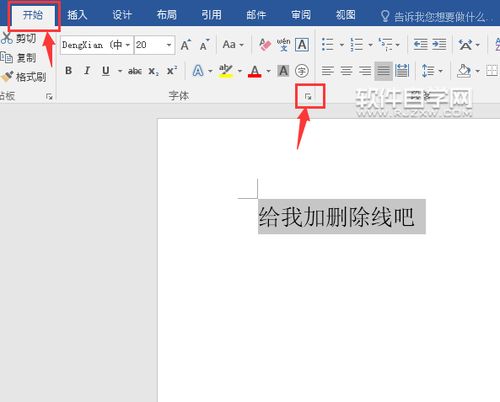如何在Word中为文字添加双删除线?
在日常的文档编辑中,Word作为一款功能强大的文字处理软件,经常被用于各种正式或非正式的文档撰写。为了使文档更加专业和易于理解,有时我们需要对特定的文字进行标注,其中加双删除线便是一种常见的标注方式。双删除线不仅可以突出显示某些内容,还能在视觉上给予读者更强的冲击,帮助他们快速识别出需要注意或删除的文本。那么,怎样为Word文字加双删除线呢?接下来,我们就来详细探讨一下这个问题。
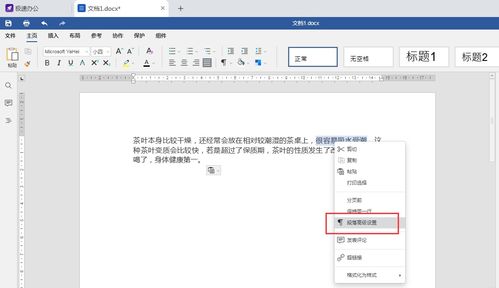
首先,需要明确的是,Word软件自带的工具栏中并没有直接提供加双删除线的功能。但这并不意味着我们无法为文字添加双删除线。实际上,通过一些简单的操作和小技巧,我们完全可以在Word中实现这一功能。

一种常用的方法是通过字体设置来实现。首先,选中你想要添加双删除线的文字,然后点击工具栏上的“字体”按钮,或者右键点击选中的文字并选择“字体”选项,以打开字体设置对话框。在这个对话框中,你可以看到各种字体属性的设置选项,包括字体样式、字号、颜色等。不过,在这里并没有直接显示双删除线的选项。那么,我们应该如何操作呢?

其实,关键的一步在于使用“字体效果”或“高级”选项卡。在一些版本的Word中,你可以在字体设置对话框中找到一个名为“字体效果”或“效果”的选项卡。在这里,你可能会看到一个名为“双删除线”或类似名称的选项。如果你的Word版本支持这一功能,那么你只需勾选这个选项,然后点击确定按钮,选中的文字就会立即被添加上双删除线。

然而,需要注意的是,并不是所有版本的Word都支持直接在字体设置对话框中添加双删除线。如果你的Word版本没有提供这一功能,那么你还可以通过其他方法来实现。
一种替代方法是使用“形状”或“线条”功能来手动绘制双删除线。首先,你需要选中想要添加双删除线的文字,并确保它们处于被编辑的状态。然后,点击工具栏上的“插入”按钮,选择“形状”或“线条”选项,并从下拉菜单中选择一个合适的线条样式。接下来,你可以在选中的文字上方或下方绘制一条或多条线条来模拟双删除线的效果。通过调整线条的颜色、粗细和位置等属性,你可以使它们看起来更加逼真和自然。
当然,这种方法需要一定的耐心和技巧来确保线条与文字的对齐和协调性。但如果你对文档的排版和美观性有较高的要求,那么这种方法可能会更适合你。
除了以上两种方法外,还有一种更加简便但可能稍显局限的方法是使用第三方插件或宏来实现双删除线功能。一些专门为Word开发的插件或宏可以扩展Word的功能,使其支持更多自定义的字体效果和样式。通过安装这些插件或宏,你可以轻松地为选中的文字添加双删除线,而无需进行复杂的操作或设置。
不过,需要注意的是,在使用第三方插件或宏时,一定要确保它们的来源可靠并经过充分的测试。否则,可能会给你的计算机带来安全风险或导致Word软件的崩溃。
此外,在Word中为文字添加双删除线时,还需要注意一些细节问题。例如,双删除线的颜色、粗细和位置等属性应该与文档的整体风格和主题保持一致,以避免给读者带来视觉上的不适或困惑。同时,也要避免在文档中过度使用双删除线,以免使其失去原有的强调作用或使文档看起来过于杂乱无章。
综上所述,虽然Word软件自带的工具栏中并没有直接提供加双删除线的功能,但我们仍然可以通过多种方法来实现这一效果。无论是通过字体设置、手动绘制线条还是使用第三方插件或宏,我们都可以根据自己的需求和喜好来选择合适的方法。当然,在选择方法时,我们也要考虑到文档的排版、美观性和安全性等因素,以确保最终的效果既符合我们的要求又能给读者带来良好的阅读体验。
在实际应用中,为Word文字添加双删除线可以帮助我们更好地标注和强调特定的内容。例如,在撰写论文或报告时,我们可以使用双删除线来标记需要删除的或不再使用的部分;在编辑文档时,我们也可以使用双删除线来突出显示需要修改的或需要注意的文本。这样不仅可以提高文档的专业性和可读性,还可以帮助读者更快地理解和把握文档的重点和要点。
总之,掌握为Word文字添加双删除线的方法对于提高我们的文档编辑能力和效率具有重要意义。希望本文所述的方法和技巧能够帮助你更好地应用这一功能,并为你的文档撰写带来更多的便利和惊喜。
- 上一篇: 磁力链接快速转换为种子文件
- 下一篇: 微波炉制作美味蛋糕的简易秘籍
-
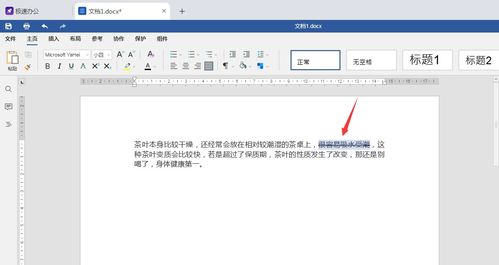 如何在Word中为要删除的文字添加双删除线?资讯攻略10-28
如何在Word中为要删除的文字添加双删除线?资讯攻略10-28 -
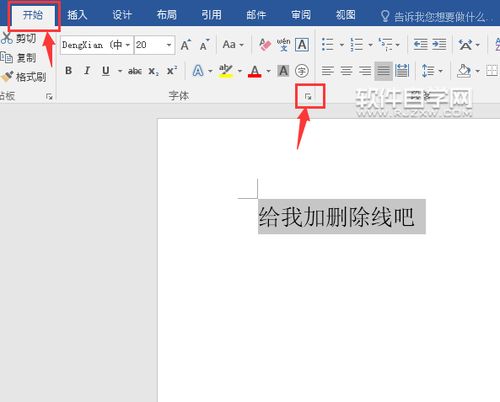 如何在WORD中为文字添加双删除线效果资讯攻略10-28
如何在WORD中为文字添加双删除线效果资讯攻略10-28 -
 如何在Word中为文字设置双删除线?资讯攻略10-28
如何在Word中为文字设置双删除线?资讯攻略10-28 -
 如何让Word文字轻松添加双删除线效果?资讯攻略10-28
如何让Word文字轻松添加双删除线效果?资讯攻略10-28 -
 如何让Word文字添加双删除线?资讯攻略11-22
如何让Word文字添加双删除线?资讯攻略11-22 -
 Word技巧:如何为文字内容添加醒目的双删除线效果资讯攻略10-29
Word技巧:如何为文字内容添加醒目的双删除线效果资讯攻略10-29