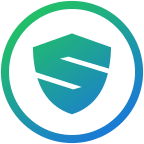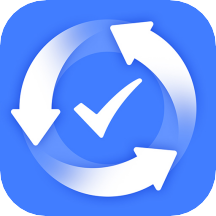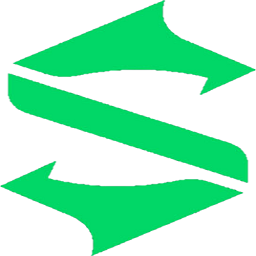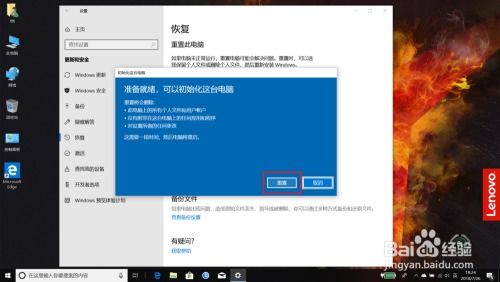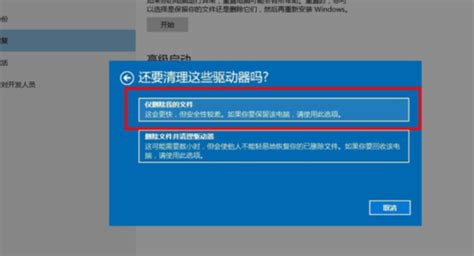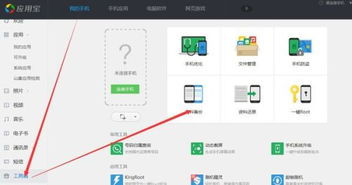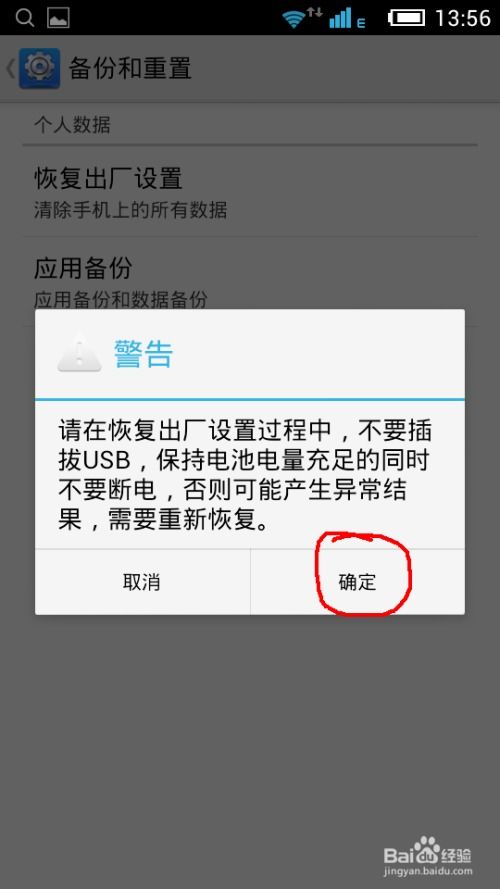惠普笔记本一键恢复出厂设置全攻略
当我们使用惠普笔记本一段时间后,可能会因为各种原因希望将其恢复到出厂设置。无论是为了解决系统问题,还是打算出售或转让电脑,出厂设置都是一个很好的起点。然而,对于不熟悉电脑操作的用户来说,这可能会显得有些复杂。本文将详细介绍几种恢复惠普笔记本到出厂设置的方法,帮助大家轻松完成这一任务。
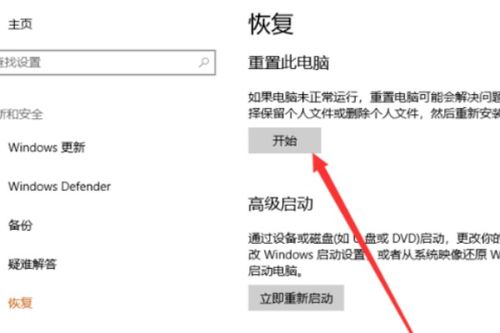
方法一:通过Windows系统内置功能恢复
前提条件
首先,这一方法适用于Windows 10和Windows 11系统。如果你的惠普笔记本运行的是这两个版本的系统之一,那么你可以通过以下步骤来恢复。

步骤详解
1. 备份重要数据:
在进行任何恢复操作之前,务必备份你的重要文件和数据,以免丢失。
2. 进入设置界面:
点击屏幕左下角的“开始”按钮,然后选择“设置”(齿轮图标)。
3. 找到恢复选项:
在设置界面中,选择“系统”或“更新和安全”选项(取决于你的系统版本)。在右侧面板中找到并点击“恢复”栏。
4. 选择重置此电脑:
在恢复界面中,你将看到“重置此电脑”的选项。点击它,然后选择“删除所有内容并重新安装Windows”来确保彻底恢复。
5. 完成恢复过程:
跟随屏幕上的提示完成恢复过程,这可能需要一些时间。
方法二:使用HP Recovery Manager(如果预装)
如果你的惠普笔记本预装了HP Recovery Manager或类似的恢复工具,那么你可以使用这一工具来恢复系统。
步骤详解
1. 找到恢复工具:
在开始菜单或程序列表中查找“HP Recovery Manager”或类似的恢复工具,并启动它。
2. 选择恢复出厂设置:
在恢复管理器中,选择“恢复出厂设置”或类似的选项。
3. 完成恢复过程:
跟随屏幕上的提示完成恢复过程。
方法三:使用安装光盘或U盘(手动恢复)
如果你拥有惠普笔记本的安装光盘或U盘,那么你可以使用这些介质来恢复系统。
步骤详解
1. 准备安装介质:
确保你拥有适合你笔记本型号的安装光盘或U盘。
2. 插入介质并启动电脑:
将安装光盘或U盘插入笔记本,并在开机时按下F12(或其他相应的启动键)来选择从光盘或U盘启动。
3. 选择恢复选项:
在启动到恢复环境后,选择“恢复出厂设置”或“重装系统”等选项。
4. 完成恢复过程:
跟随屏幕上的提示完成恢复过程。
注意事项
数据安全
在进行恢复操作之前,务必备份你的重要数据。恢复出厂设置将删除所有用户数据和自定义设置,并将系统恢复到出厂状态。请确保你已了解这一点并做好了相应的准备。
电源连接
在进行恢复操作时,请确保你的笔记本已连接到电源,以避免因电池耗尽而中断恢复过程。
风险评估
恢复出厂设置是一个不可逆的操作,一旦开始,你将无法撤销。因此,在进行这一操作之前,请确保你已经理解了相关风险和可能会发生的影响。
无法进入系统时的恢复方法
如果你的惠普笔记本已经无法正常启动进入系统,你可以尝试以下步骤进行恢复:
步骤详解
1. 强制重启三次:
长按电源键约10秒以强制关闭电脑,然后再次开机。重复此操作三次,系统将自动进入修复模式。
2. 选择高级选项:
在自动修复界面中,点击“高级选项”。
3. 重置此电脑:
在高级选项菜单中,选择“疑难解答”,然后点击“重置此电脑”以继续恢复过程。
其他建议
1. 更新系统:
如果你不想恢复出厂设置,但希望改善系统性能,可以尝试更新系统。在Windows设置中,找到“更新和安全”选项,然后点击“Windows更新”来检查并安装更新。
2. 联系惠普客服:
如果你在进行恢复操作时遇到了困难,或者以上方法均无法成功恢复系统,你可以联系惠普客服寻求帮助。
3. 学习基本操作:
为了更好地管理和维护你的惠普笔记本,建议学习一些基本的电脑操作技能,比如文件管理、系统设置等。
总结
恢复惠普笔记本到出厂设置是一个简单但重要的操作,可以帮助你解决系统问题或重置电脑。通过本文介绍的方法,你可以轻松完成这一任务。然而,在进行任何恢复操作之前,请务必备份你的重要数据,并确保你已经理解了相关风险和可能会发生的影响。希望这篇文章能帮助你成功地将惠普笔记本恢复到出厂设置。
-
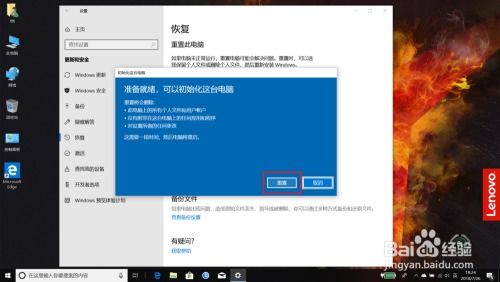 联想笔记本:轻松掌握系统恢复与一键重置秘籍资讯攻略10-29
联想笔记本:轻松掌握系统恢复与一键重置秘籍资讯攻略10-29 -
 联想笔记本快速恢复系统的神奇一键操作资讯攻略10-31
联想笔记本快速恢复系统的神奇一键操作资讯攻略10-31 -
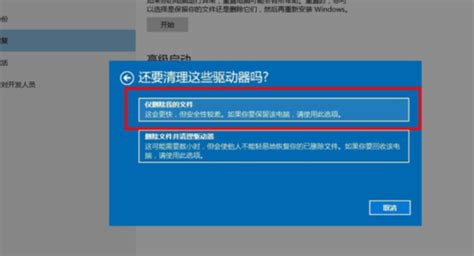 联想电脑一键系统恢复指南资讯攻略10-29
联想电脑一键系统恢复指南资讯攻略10-29 -
 联想电脑一键恢复系统教程资讯攻略10-31
联想电脑一键恢复系统教程资讯攻略10-31 -
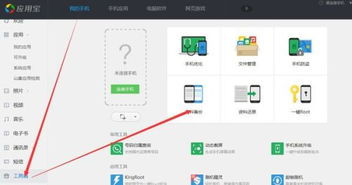 vivo手机恢复出厂设置教程:快速找到设置方法资讯攻略11-10
vivo手机恢复出厂设置教程:快速找到设置方法资讯攻略11-10 -
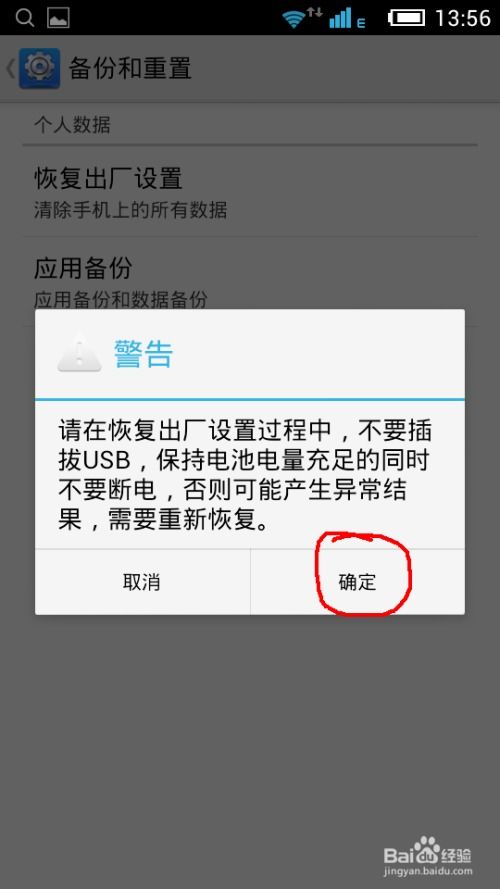 安卓手机恢复出厂设置详细步骤指南资讯攻略11-13
安卓手机恢复出厂设置详细步骤指南资讯攻略11-13