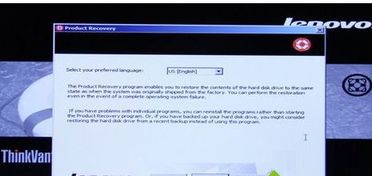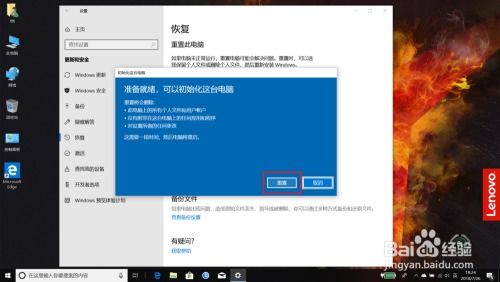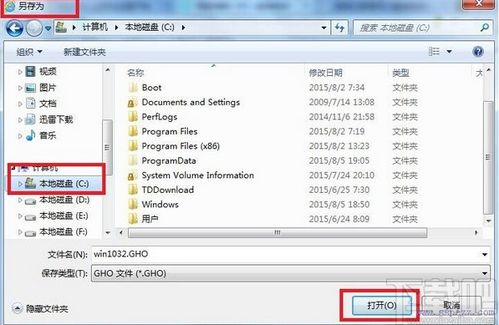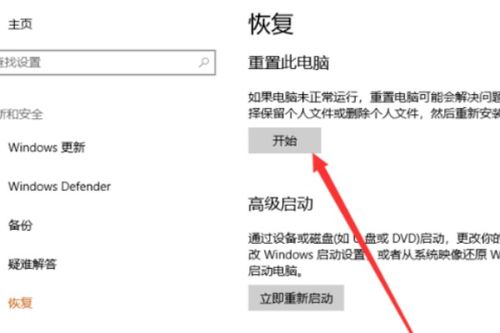联想电脑一键系统恢复指南
联想电脑一键恢复系统全攻略
在使用联想电脑的过程中,我们可能会遇到系统崩溃、运行缓慢或其他需要恢复系统的情况。幸运的是,联想电脑提供了一键恢复功能,这一功能能够帮助我们快速将系统恢复到出厂状态或之前备份的状态。本文将详细介绍如何使用联想电脑的一键恢复功能,同时提醒您在使用过程中需要注意的事项。
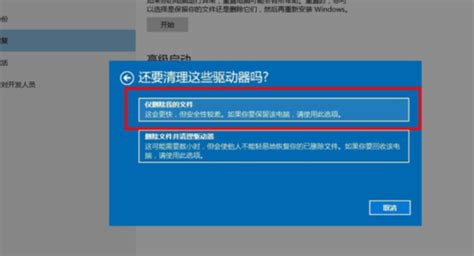
一、一键恢复功能简介
联想电脑的一键恢复功能是出厂自带的系统恢复功能,当用户的电脑出现系统崩溃或需要恢复到出厂设置时,可以使用这一功能快速解决问题。通过一键恢复,我们可以轻松地将系统恢复到出厂状态,或恢复到之前自行备份的状态,从而避免繁琐的系统重装和配置过程。

二、一键恢复按键位置及类型
联想电脑的一键恢复按键位置因型号和款式不同而有所差异。以下是几种常见的一键恢复按键位置及类型:

1. 台式电脑及一体机:

联想台式电脑及一体机的一键恢复按键通常是键盘上的“F2”键或“Fn+F2”键。
在重新启动计算机时,按下这些键即可进入一键恢复或联想拯救系统。
2. 笔记本电脑:
主流Lenovo笔记本电脑的一键恢复按键通常分为两种:实体按钮式和针孔式。
实体按钮式通常位于笔记本电脑的左右侧或C壳(键盘按键的那一面)。
针孔式通常位于笔记本电脑左右侧的一键恢复孔,旁边一般标有反向抛物线箭头,需要借助曲别针等工具使用。
三、一键恢复操作步骤
以下是使用联想一键恢复功能的大致步骤:
1. 打开联想电脑:
在开机过程中,注意观察屏幕上的提示信息,以便及时按下相应的一键恢复按键。
2. 进入一键恢复界面:
台式电脑及一体机:按下“F2”键或“Fn+F2”键。
笔记本电脑:根据按键类型,按下实体按钮或使用曲别针等工具按下针孔按钮。
3. 选择恢复选项:
进入一键恢复界面后,通常会看到“恢复出厂设置”和“从用户备份恢复”等选项。
根据需要选择相应的恢复选项。如果选择“恢复出厂设置”,则会将系统恢复到出厂状态;如果选择“从用户备份恢复”,则需要选择之前备份的恢复点。
4. 确认操作并开始恢复:
根据提示信息,确认操作无误后,点击“开始”进行系统恢复。
在恢复过程中,联想电脑会自动重启并进入系统恢复环节。此过程可能需要一些时间,具体取决于电脑配置和数据量。
5. 完成恢复并重新设置:
当恢复完成后,联想电脑会再次自动重启,并进入出厂设置的界面。
在这个界面中,用户需要重新设置一些基本信息,如用户账户、密码等。
四、注意事项及建议
在使用联想一键恢复功能时,有几个重要的事项需要注意:
1. 备份重要数据:
在进行一键恢复之前,务必备份好系统盘(通常是C盘)中的重要文件,包括我的文档、桌面、收藏夹等位置的数据。
如果做过指纹、人像、系统EFS、BitLocker等文件加密,强烈建议先解密后进行备份。
其他分区有重要数据也建议备份好,以免在恢复过程中造成数据丢失。
2. 确保电量充足:
在进行系统恢复时,务必确保电脑电源稳定,并且电池电量充足。如果电池没电或电源不稳定,可能会导致一键恢复失败或数据丢失。
3. 外接存储设备:
在选择一键恢复操作前,请注意去掉外接的U盘、移动硬盘等存储设备,以免干扰恢复过程。
4. 驱动程序和软件备份:
在进行一键恢复出厂系统之前,建议备份好需要的驱动程序和软件安装包。因为恢复出厂设置会清除所有的软件和驱动程序,需要自己重新安装。可以从联想官网或其他可靠来源下载所需的驱动程序和软件安装包。
5. 了解恢复类型:
联想电脑的一键恢复功能通常包括一键恢复7.0和一键恢复8.0等版本。不同版本的恢复界面和操作步骤可能有所不同,因此在使用前需要了解自己所使用的恢复版本。
6. 常见问题解决:
如果在恢复过程中遇到问题,如关机状态下按一键恢复键无法调出开机界面,可能是因为操作系统处于“休眠”状态。此时,可以先正常进入操作系统,将系统进入“休眠”(注意不是睡眠)状态,并进行“唤醒”动作,再次关机后再按一键恢复键即可。
五、一键恢复的优点与局限
优点:
快速便捷:一键恢复功能能够快速将系统恢复到出厂状态或之前备份的状态,省去了
- 上一篇: 当陌生人敲响你的门:安全应对指南
- 下一篇: 超简单烤箱蛋糕制作教程
-
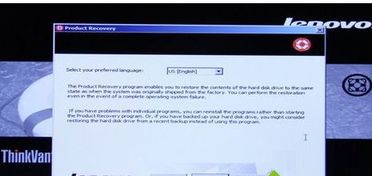 联想电脑一键系统还原指南资讯攻略11-18
联想电脑一键系统还原指南资讯攻略11-18 -
 联想电脑一键恢复系统教程资讯攻略10-31
联想电脑一键恢复系统教程资讯攻略10-31 -
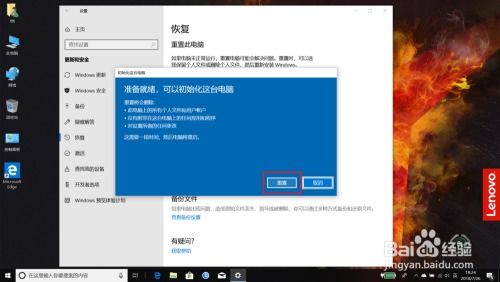 联想笔记本:轻松掌握系统恢复与一键重置秘籍资讯攻略10-29
联想笔记本:轻松掌握系统恢复与一键重置秘籍资讯攻略10-29 -
 联想笔记本快速恢复系统的神奇一键操作资讯攻略10-31
联想笔记本快速恢复系统的神奇一键操作资讯攻略10-31 -
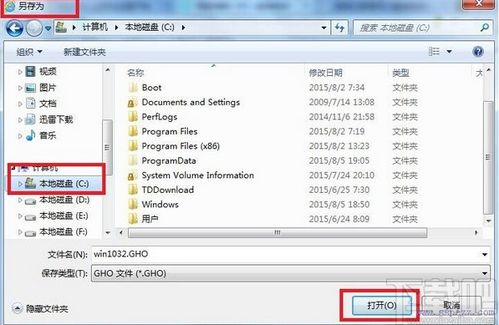 轻松学会:电脑一键还原全攻略资讯攻略11-18
轻松学会:电脑一键还原全攻略资讯攻略11-18 -
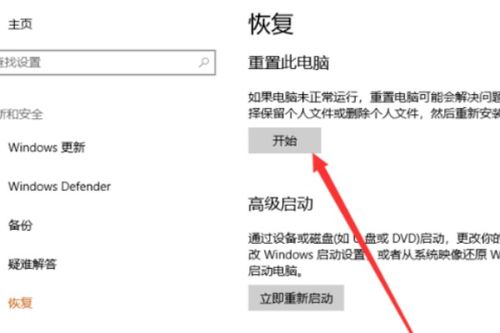 惠普笔记本一键恢复出厂设置全攻略资讯攻略11-23
惠普笔记本一键恢复出厂设置全攻略资讯攻略11-23