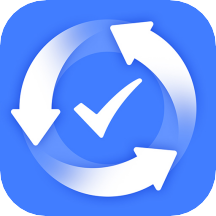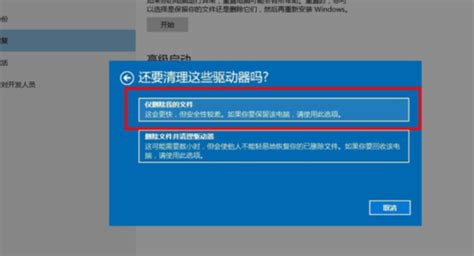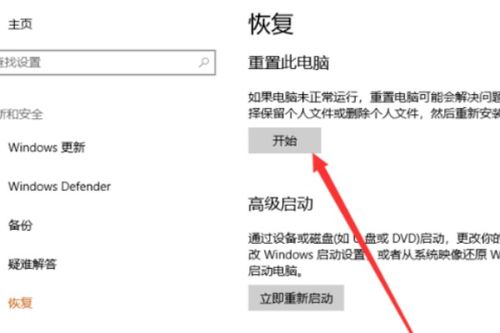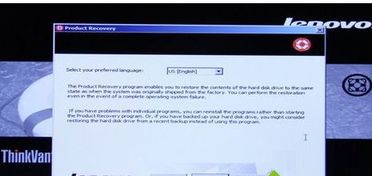联想笔记本:轻松掌握系统恢复与一键重置秘籍
联想笔记本作为众多用户信赖的品牌,在使用过程中,可能会遇到系统故障或需要清空数据以重新配置的情况。这时候,掌握联想笔记本系统恢复与一键重置的方法就显得尤为重要。本文将详细介绍如何通过联想笔记本自带的一键恢复功能、系统设置以及制作恢复介质等多种途径,轻松恢复系统至出厂状态。
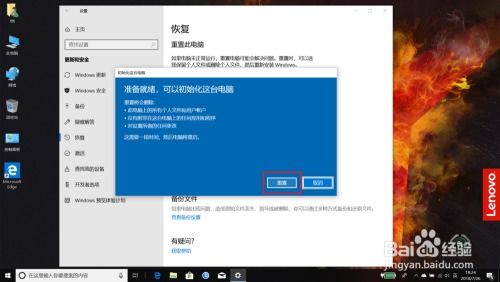
一、使用联想一键恢复功能
联想笔记本大多配备了一键恢复功能,操作简便,可以快速将系统恢复至出厂状态。根据笔记本型号的不同,一键恢复按钮的位置和设计也会有所差异,但操作步骤大致相同。

1. 一键恢复按钮的位置
一键恢复按钮通常分为实体按钮式和针孔式两种。
实体按钮式:位于笔记本的左右侧或键盘上的特定位置,如部分ThinkPad笔记本的一键恢复按钮位于电源键旁边或侧面,标有“Reset”或“Novo”字样。
针孔式:通常位于笔记本的左右侧,以弯折弓形箭头标识的小孔,需要借助曲别针等工具轻按。
2. 使用步骤
关机状态:确保笔记本已关机,且电源适配器已连接(如果电量充足,也可以不连接)。
按下按钮:按下笔记本上的一键恢复按钮,系统会自动启动并进入恢复界面。
选择选项:在恢复界面中,选择“系统恢复”或“恢复出厂设置”选项。
确认操作:根据提示信息,确认操作无误后,开始进行系统恢复。此过程可能需要一些时间,具体时间取决于电脑配置和数据量。
重新设置:当恢复完成后,笔记本会自动重启并进入出厂设置界面。用户需要重新设置一些基本信息,如用户账户、密码等。
二、通过系统设置恢复
对于Windows 10及以上版本的联想笔记本,还可以通过系统设置进行恢复。
1. 进入设置
打开笔记本,进入Windows系统桌面。
点击左下角的“开始”按钮,选择“设置”菜单。
在设置界面中,选择“更新与安全”。
2. 选择恢复选项
在“更新与安全”界面中,点击左侧的“恢复”选项。
在恢复界面中,可以看到“重置此电脑”的选项。
点击“重置此电脑”后,系统会提供两种恢复方式:保留我的文件和删除所有内容。
选择“删除所有内容”即可开始恢复出厂设置的过程。
3. 注意事项
此操作会删除所有用户数据,请提前备份重要文件。
在恢复过程中,请确保笔记本电量充足或连接电源适配器,以免因电量不足导致恢复失败。
三、制作恢复介质进行恢复
如果笔记本没有预装一键恢复功能或该功能失效,可以从联想官网下载并制作恢复介质(如USB启动盘),然后使用该介质进行系统恢复。
1. 下载恢复介质制作工具
访问联想官网,在支持页面输入笔记本的型号,下载对应的恢复介质制作工具。
2. 制作恢复介质
将一个空白U盘插入笔记本。
运行下载的恢复介质制作工具,按照提示将U盘制作成恢复介质。
3. 使用恢复介质进行系统恢复
关机后,将笔记本设置为从U盘启动。
重启笔记本,按照屏幕上的指示进行恢复操作。
四、其他恢复方法
除了上述方法外,还可以通过一些其他途径进行系统恢复。
1. 强制进入恢复界面
对于某些无法通过正常途径进入恢复界面的笔记本,可以尝试通过强制重启的方式进入恢复界面。
在笔记本开机过程中,注意观察屏幕上的提示信息。
当屏幕出现转圈画面时,按住开机键不松,强制关闭电脑。
重复上述操作两次以上,直到电脑显示“正在准备自动修复”。
耐心等待片刻,即可进入恢复界面。
2. 使用快捷键进行系统恢复
部分联想笔记本支持通过快捷键进行系统恢复。例如,在开机过程中反复按下F11键,直到出现“Novo Button Menu”的界面,然后选择“System Recovery”进行一键恢复。
五、恢复后的注意事项
在恢复系统后,需要注意以下几点:
备份数据:在进行一键恢复或重置操作前,务必备份好系统盘C盘(系统分区)的个人重要文件,如桌面、我的文档、收藏夹等。
解密数据:如果做过指纹、人像、系统EFS、BitLocker等文件加密,强烈建议先针对此类加密数据解密后进行备份。
安装驱动:恢复完成后,缺少的出厂软件、驱动等可以通过联想电脑管家和系统更新进行下载安装。
定制组件:某些定制或升级的系统组件可能在恢复后不再可用,需要重新安装或更新。
六、
- 上一篇: 解锁QQ音乐歌词上传秘籍
- 下一篇: 整式运算的定义与详解
-
 联想笔记本快速恢复系统的神奇一键操作资讯攻略10-31
联想笔记本快速恢复系统的神奇一键操作资讯攻略10-31 -
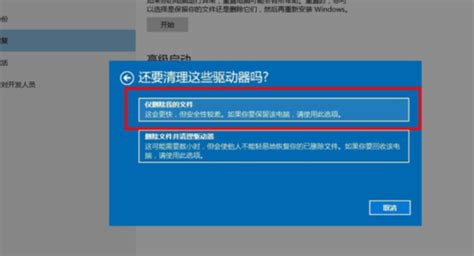 联想电脑一键系统恢复指南资讯攻略10-29
联想电脑一键系统恢复指南资讯攻略10-29 -
 一键揭秘:联想笔记本电脑官方驱动下载的正确步骤,轻松搞定!资讯攻略10-25
一键揭秘:联想笔记本电脑官方驱动下载的正确步骤,轻松搞定!资讯攻略10-25 -
 联想电脑一键恢复系统教程资讯攻略10-31
联想电脑一键恢复系统教程资讯攻略10-31 -
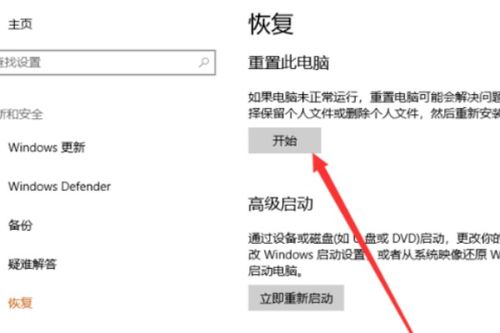 惠普笔记本一键恢复出厂设置全攻略资讯攻略11-23
惠普笔记本一键恢复出厂设置全攻略资讯攻略11-23 -
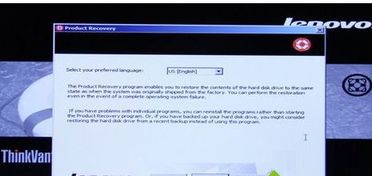 联想电脑一键系统还原指南资讯攻略11-18
联想电脑一键系统还原指南资讯攻略11-18