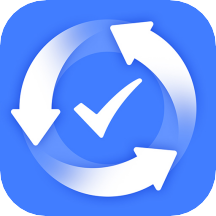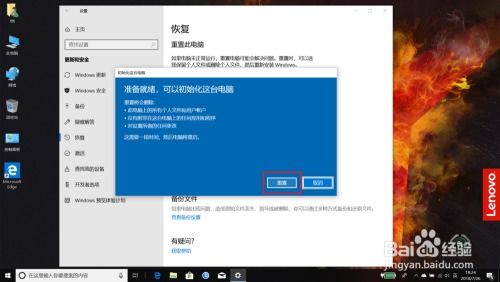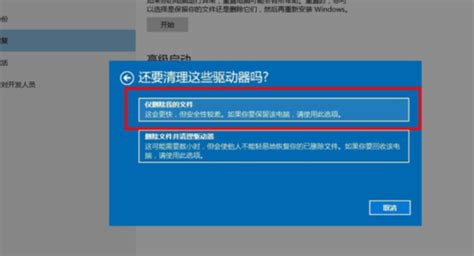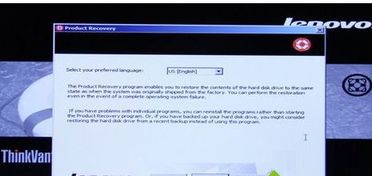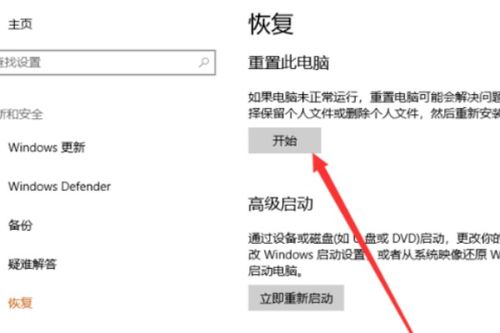联想笔记本快速恢复系统的神奇一键操作

拥有一台联想笔记本的你,是否遇到过系统卡顿、软件冲突或是病毒侵扰等棘手问题?这些问题往往让人头疼不已,而重新安装系统又显得繁琐且耗时。不过,别担心,联想笔记本的一键还原功能可以为你轻松解决这些困扰,让你的电脑迅速回归初始状态,焕然一新!接下来,就让我们一起看看如何进行联想笔记本的一键还原系统吧!

一、备份数据:还原前的必备步骤
在进行一键还原之前,请务必备份好你的重要数据。因为一键还原会清除所有数据和应用程序,让你的电脑恢复到出厂设置状态。因此,备份工作显得尤为重要。

备份时,可以将重要文件、文档、照片等保存到移动硬盘、U盘或云存储中。特别是C盘(系统分区)内的文件,包括我的文档、桌面、收藏夹等位置,更要仔细备份。如果你曾做过指纹、人像、系统EFS、BitLocker等文件加密,强烈建议先解密后再进行备份。其他分区有重要数据的,同样建议备份好,以免出现意外造成数据丢失。
二、了解你的联想笔记本:找到一键还原按钮
不同型号的联想笔记本,一键还原按钮的位置可能有所不同。但通常,这些按钮都位于电脑侧面或底部,以弯折弓形箭头标识的小孔形式存在。以下是一些常见的一键还原按钮位置:
1. 大部分笔记本机型:一键恢复按钮在电脑侧面。
2. 部分电脑:一键恢复按钮在底部散热孔左下角或右上角。
3. 2021及部分新款拯救者:F9按键为一键恢复按钮。
具体位置请参考你的电脑手册说明,确保你能够准确找到一键还原按钮。
三、进入一键还原界面:多种启动方式任你选
进入一键还原界面,有两种主要方式可供选择:
1. 使用一键恢复按钮:
确保笔记本屏盖在打开状态。
在关机状态下,按下电脑的一键恢复按钮。
屏幕上会显示“Windows is loading files”,等待片刻后,进入一键还原页面。
2. 通过系统恢复界面:
如果你的电脑无法正常开机,可以尝试通过系统恢复界面进入一键还原。
按下开机键,等屏幕出画面,下面转圈的时候,按住开机键不松,关掉电脑。
关掉以后重新开机,再看到转圈的时候,再强制关掉电脑。
重复两次以上,直到电脑显示“正在准备自动修复”。
进入“疑难解答”选项,选择“重置此电脑”,然后选择“删除所有内容”。
Win11系统还需要选择重新安装Windows的方式,建议选择“本地重新安装”。
四、一键还原步骤:轻松操作,回归初始
进入一键还原页面后,接下来就是具体的还原步骤了。不同操作系统版本的联想笔记本,还原步骤可能略有不同,但大致流程相似。以下以常见的一键还原页面为例进行说明:
1. 选择一键恢复:
在一键还原页面中,找到并点击“一键恢复”选项。
2. 选择恢复方式:
在任务选择页面中,选择“从初始备份还原”。
注意:有些电脑可能会显示“恢复到出厂设置”或类似的选项,选择它即可。
3. 确认并开始恢复:
系统会显示一个确认消息,告知你即将删除系统分区内的所有文件。
确认无误后,点击“是”或“开始”按钮,开始恢复操作。
4. 耐心等待:
恢复过程可能需要几分钟或几个小时,具体时间取决于你的电脑型号和硬件配置。
在此期间,无需进行任何操作,只需确保电脑持续连接电源,耐心等待即可。
5. 完成恢复:
恢复完成后,系统会自动重新启动,并显示设置向导。
按照提示重新设置操作系统、语言、网络等选项,让你的电脑焕然一新。
五、系统重置后的注意事项:下载缺失软件与驱动
系统重置后,你可能会发现一些出厂时预装的软件和驱动缺失了。别担心,你可以从联想电脑管家和系统更新中下载这些缺失的软件和驱动。
1. 联想电脑管家:
打开联想电脑管家,在软件商店中查找并下载你需要的软件和驱动。
联想电脑管家还提供了系统优化、病毒查杀等功能,帮助你更好地维护电脑。
2. 系统更新:
通过Windows Update检查并安装系统更新,以确保你的电脑拥有最新的安全补丁和功能改进。
六、常见问题解答:让你的一键还原更顺利
在进行一键还原过程中,你可能会遇到一些常见问题。以下是一些常见问题的解答,帮助你更顺利地完成一键
- 上一篇: 新商盟手机订烟登录步骤指南
- 下一篇: 国家医学考试网高效登录指南
-
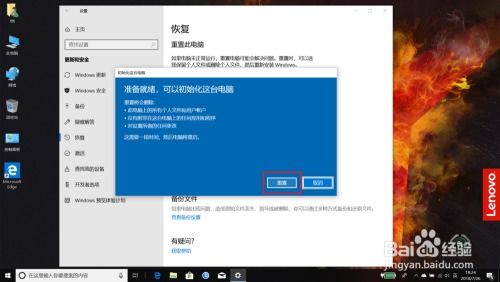 联想笔记本:轻松掌握系统恢复与一键重置秘籍资讯攻略10-29
联想笔记本:轻松掌握系统恢复与一键重置秘籍资讯攻略10-29 -
 联想电脑一键恢复系统教程资讯攻略10-31
联想电脑一键恢复系统教程资讯攻略10-31 -
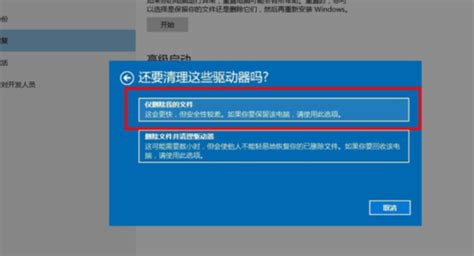 联想电脑一键系统恢复指南资讯攻略10-29
联想电脑一键系统恢复指南资讯攻略10-29 -
 揭秘一键Ghost:轻松备份还原系统的神奇工具及使用方法资讯攻略12-08
揭秘一键Ghost:轻松备份还原系统的神奇工具及使用方法资讯攻略12-08 -
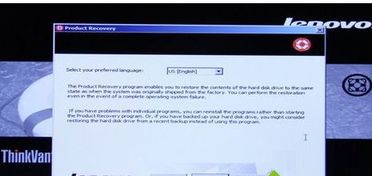 联想电脑一键系统还原指南资讯攻略11-18
联想电脑一键系统还原指南资讯攻略11-18 -
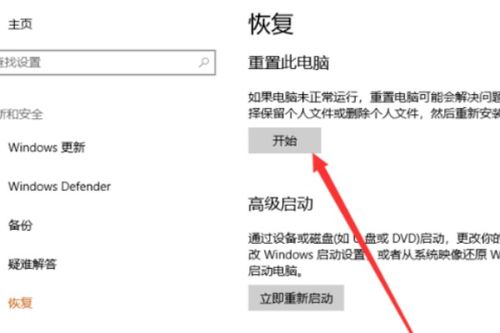 惠普笔记本一键恢复出厂设置全攻略资讯攻略11-23
惠普笔记本一键恢复出厂设置全攻略资讯攻略11-23