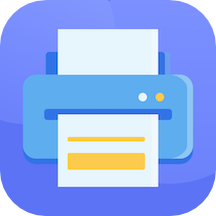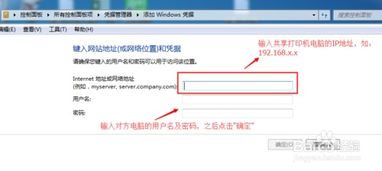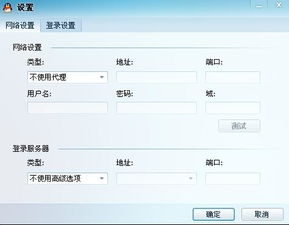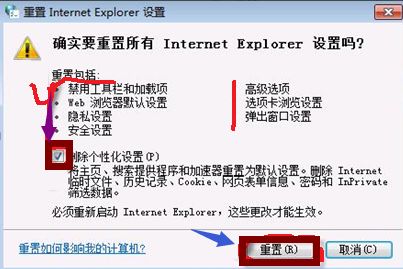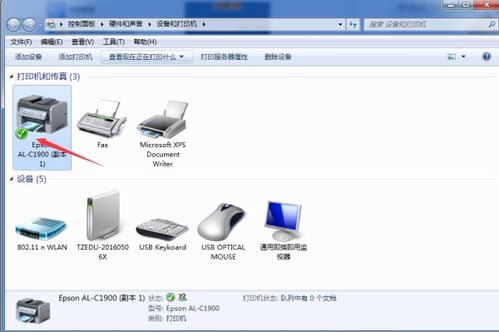打印机脱机解决方法
打印机脱机是许多用户在使用过程中常常遇到的问题。这一问题可能由多种因素引起,包括但不限于连接问题、打印队列问题、驱动程序问题、网络问题,以及其他硬件或软件故障。下面将从多个维度探讨打印机脱机的原因及其解决方案,以帮助用户快速解决这一问题。
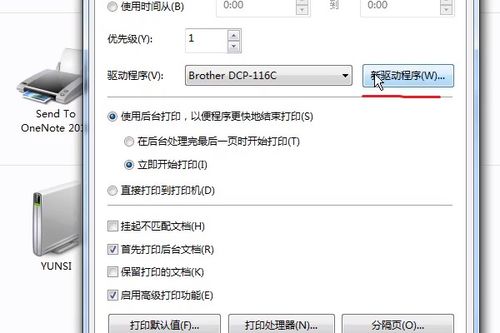
连接问题
连接问题是打印机脱机的最常见原因之一。打印机与电脑之间的连接可以通过有线(如USB线)或无线(如Wi-Fi)方式进行。

有线连接
对于使用USB线连接打印机的用户,首先需要检查USB线是否插紧、是否损坏。如果USB线插不紧或已经损坏,可能会导致打印机无法识别或与电脑无法正常通信。建议将USB线插到电脑的另一个USB端口或更换一条新的USB线。此外,还需确保电脑端口正常可用,有时端口本身可能存在故障。

无线连接
对于无线打印机,用户需确认打印机与无线网络已成功连接。打印机与无线网络之间的连接问题可能导致打印机脱机。可以尝试重新连接打印机到无线网络,或输入正确的无线网络密码。如果最近更改了网络设置或网络名称,可能需要在打印机上重新设置Wi-Fi连接。大部分无线打印机可以通过控制面板或相关设置进行Wi-Fi重置。
打印机状态与电源
打印机的状态和电源情况也是影响打印机是否正常工作的关键因素。
打印机电源
确保打印机已经打开并处于就绪状态。如果打印机的电源指示灯不亮,可能是打印机进入了省电模式或待机状态,此时按下电源键将其唤醒即可。此外,还需确保打印机的墨盒、纸张等耗材已正确安装并处于可用状态。
打印机设置
有时,打印机脱机是因为设置不正确导致的。用户可以在电脑上检查连接的打印机是否勾选了“脱机使用打印机”选项。可以通过以下步骤进行检查和更改:
1. 进入控制面板页面,找到“硬件和声音”下的子选项“查看设备和打印机”。
2. 找到对应脱机状态的打印机,鼠标右键点击“查看现在正在打印什么”。
3. 在弹出的窗口中,点击“打印机”,然后取消勾选“脱机使用打印机”选项。
网络连接与IP地址
对于网络打印机,网络连接和IP地址的设置是否正确也是影响打印机状态的重要因素。
网络连接
确保打印机已经正确连接到网络,并且打印机和路由器之间的网络连接是正常的。可以通过打印机的控制面板或电脑的网络设置查看打印机的网络状态。如果打印机与电脑连接的不是同一个网络,或者打印机的IP地址与电脑的网段不一致,也会导致连接失败。
IP地址设置
可以通过以下步骤检查和更改打印机的IP地址:
1. 进入控制面板页面,找到“硬件和声音”下的子选项“查看设备和打印机”。
2. 找到对应脱机状态的打印机,鼠标右键选择“打印机属性”。
3. 在打印机属性窗口中,选择“端口”,查看当前打印机的IP地址。
4. 如果IP地址与电脑不一致,进入打印机设置界面,将打印机的IP更改成与电脑处于同一网段的地址。
驱动程序问题
打印机驱动程序是打印机与电脑之间通信的桥梁。驱动程序过时、损坏或未正确安装都可能导致打印机脱机。
更新驱动程序
用户可以通过以下步骤更新打印机的驱动程序:
1. 在控制面板中找到设备和打印机,找到对应打印机,右键点击并选择“属性”。
2. 在属性窗口中,选择“驱动程序”选项卡,然后选择“更新驱动程序”。系统会自动搜索并安装最新的驱动程序。
如果自动更新驱动程序无效,用户还可以访问打印机制造商的官方网站,下载并安装最新的驱动程序。安装完成后,重新启动电脑和打印机,以确保新的驱动程序生效。
打印队列问题
有时,打印机脱机是因为卡住的打印任务导致的。此时,用户可以在打印任务管理界面中取消所有未完成的打印任务,然后重新尝试打印。
1. 在控制面板中找到“查看设备和打印机”,找到对应打印机,右键点击“查看现在正在打印什么”。
2. 在弹出的窗口中,右键单击打印队列面板中的任意位置,选择“取消所有文档”。
取消所有文档后,重新启动打印机和电脑,重新发送打印任务。
防火墙与杀毒软件
防火墙或杀毒软件有时会阻止电脑与打印机的通信。用户可以尝试暂时关闭防火墙或杀毒软件,看看是否能解决问题。如果关闭防火墙或杀毒软件后打印机恢复正常,可以将其设置为允许打印机的通信。
系统与软件问题
有时,操作系统或打印机相关软件的故障也可能导致打印机脱机。例如,后台打印程序(Print Spooler)停止工作会导致打印机显示为脱机状态。
后台打印程序
用户可以通过以下步骤重新启动后台打印程序:
1. 搜索并打开服务应用程序。
2. 在本地服务中,找到Print Spooler(后台打印程序)。
3. 右键单击它并选择“重新启动”。
重置与重新安装
如果以上方法都无效,用户可以尝试将打印机重置为出厂设置,并从头重新安装。
1. 在控制面板中找到“设备和打印机”,找到对应打印机,右键点击并选择“删除设备”。
2. 卸载设备附带的所有已安装的打印软件。
3. 按照打印机制造商的说明,像安装新打印机一样重新安装打印机。
打印机维护与保养
定期对打印机进行清洁和保养,确保打印头、墨盒等部件处于良好状态,有助于减少打印机脱机等故障的发生。例如,定期清理打印机内部的灰尘和杂物,保持打印机的清洁和干燥。
其他注意事项
1. 检查错误消息:如果打印机具有LCD显示屏,检查是否存在任何错误消息,并根据错误代码或图标查找解决方案。
2. 联系技术支持:如果问题依然存在,建议及时联系打印机制造商的技术支持人员,以获取更专业的帮助。
通过上述多维度的分析和解决方案,用户应该能够轻松解决打印机脱机的问题。无论是连接问题、打印机状态、网络设置、驱动程序、打印队列,还是防火墙、系统或软件问题,都有相应的解决方法和步骤。希望这篇文章能够帮助用户快速解决打印机脱机问题,提高工作效率。
- 上一篇: 家常番茄炒蛋的完美制作方法
- 下一篇: 如何在Word文档中制作企业内刊
-
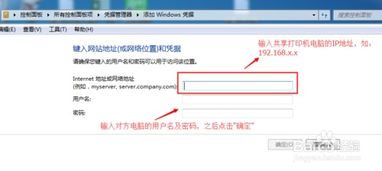 轻松解决网络共享打印机脱机问题资讯攻略12-09
轻松解决网络共享打印机脱机问题资讯攻略12-09 -
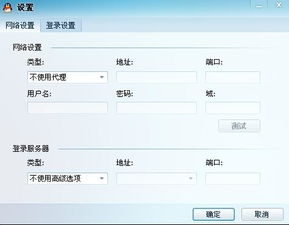 电脑开机即提示脱机?快速解决脱机工作问题!资讯攻略11-27
电脑开机即提示脱机?快速解决脱机工作问题!资讯攻略11-27 -
 如何解除电脑脱机状态资讯攻略10-26
如何解除电脑脱机状态资讯攻略10-26 -
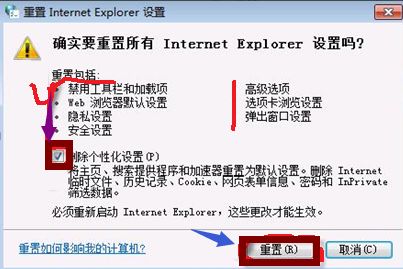 如何取消IE浏览器的脱机工作模式资讯攻略10-27
如何取消IE浏览器的脱机工作模式资讯攻略10-27 -
 轻松解决!电脑找不到打印机的实用方法资讯攻略11-02
轻松解决!电脑找不到打印机的实用方法资讯攻略11-02 -
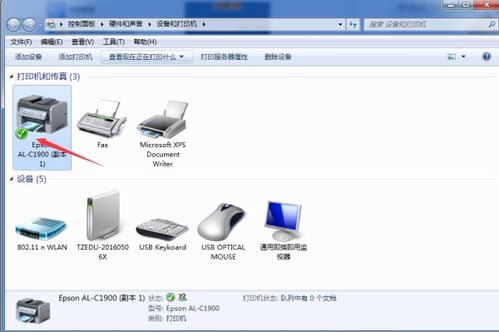 打印机无法打印测试页:解决步骤与方法资讯攻略11-10
打印机无法打印测试页:解决步骤与方法资讯攻略11-10