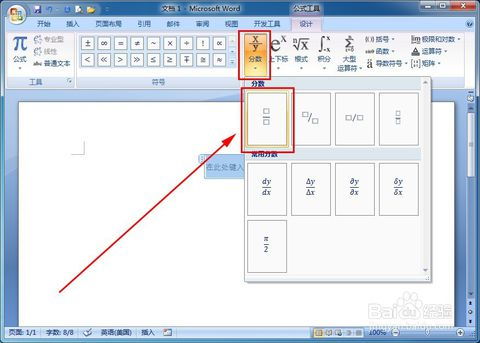如何在Word中轻松输入分数
在Microsoft Word中,输入分数是一项常见且重要的操作,无论是学术写作、工作报告还是日常文档编辑,分数的应用都极为广泛。本文将详细介绍在Word中输入分数的多种方法,帮助用户快速、准确地完成这一任务,提升文档的专业性和美观度。
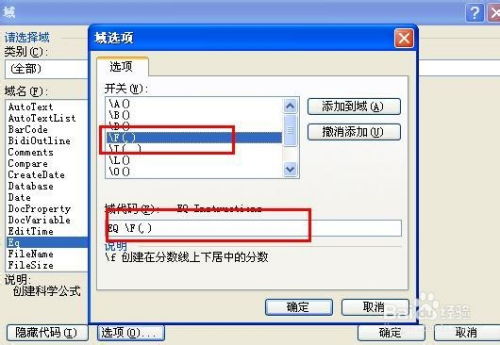
一、使用内置公式编辑器
Word内置了一个强大的公式编辑器,可以轻松处理各种数学公式和分数。以下是具体步骤:

1. 打开Word文档:首先,确保你正在编辑的Word文档处于打开状态。
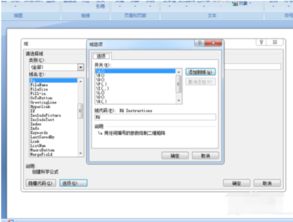
2. 插入公式:将光标定位在需要插入分数的地方,然后点击“插入”菜单。在“符号”组中,找到并点击“公式”按钮。
3. 选择分数模板:在公式编辑器中,选择“分数”模板。Word提供了多种分数样式,如竖式分数、斜式分数等。选择适合你的样式。
4. 输入分子和分母:在分数模板的分子和分母位置输入相应的数字。如果需要,还可以调整分数的样式,比如是否需要将分数线居中。
5. 插入公式:输入完毕后,点击文档中的其他位置,公式将自动插入到文档中。
二、插入特殊字符
对于简单的分数,如二分之一、四分之三等,Word提供了通过插入特殊字符的方式快速输入。
1. 打开Word文档:同样,确保Word文档处于打开状态。
2. 插入符号:将光标定位在需要插入分数的地方,点击“插入”菜单。在“符号”组中,点击“符号”按钮,然后选择“更多符号”。
3. 选择分数:在弹出的“符号”对话框中,选择“子集”下拉菜单,选择“数学运算符”。在列表中找到所需的分数字符,选择它,然后点击“插入”。
4. 关闭对话框:插入所需的分数字符后,点击“关闭”按钮。
三、使用自动更正功能
Word的自动更正功能允许用户通过输入简单的文本形式来快速生成预设的分数格式。
1. 直接输入:在文档中输入预设的分数格式,例如输入“1/2”来表示二分之一。
2. 自动更正:输入完毕后,Word会自动识别并将其转换为分数格式。如果自动更正的结果不是你想要的格式,可以手动调整。
3. 快捷键:对于熟练的用户,还可以利用快捷键输入分数。例如,输入“\frac”(不包括引号),然后按空格键。接着输入分子,再次按空格键,然后输入分母。Word会自动将输入转换为分数格式。
四、使用文本框手动创建
对于不常见的分数或者需要个性化排版的分数,可以使用文本框手动创建。
1. 插入文本框:在Word中插入一个单行文本框。
2. 输入分数:在文本框中输入斜杠“/”来表示分数线。在斜杠上方输入分子,在下方输入分母。
3. 调整格式:选中整个分数,然后使用“格式”选项卡下的“字体”功能,选择上标和下标格式来分别设置分子和分母。调整文本框的大小和位置,使其在视觉上看起来像一个分数。
五、手写输入
Word提供了手写输入面板,支持用户用鼠标或手写笔输入分数,然后自动转换为文本。
1. 打开手写输入:将光标定位在需要插入分数的地方,点击“插入”菜单。在“符号”组中找到并点击“公式”按钮,然后选择“墨迹公式”。
2. 手写输入:在弹出的“数学输入控件”窗口中,使用鼠标或手写笔手写输入分数。
3. 插入分数:手写完成后,点击“插入”按钮,Word将自动将手写分数转换为文本格式。
六、复制粘贴
如果你已经在Excel中输入了分数,可以很方便地将其复制到Word中。
1. 复制分数:在Excel中选中分数单元格,复制该单元格内容。
2. 粘贴分数:切换到Word文档,将光标定位在需要插入分数的地方,粘贴复制的内容。Word会自动调整格式,使其与文档中的其他内容保持一致。
七、注意事项
1. 字体支持:确保所用字体支持分数符号,否则可能导致显示不正确。
2. 格式选择:在使用公式编辑器时,选择合适的分数样式以提高可读性。对于复杂的数学公式和分数,建议使用公式编辑器进行排版。
3. 检查上标和下标:在手动创建分数时,要检查是否所有的字符都已正确设置为上标或下标,以确保分数显示正确。
4. 兼容性和版本:不同版本的Word可能在操作上略有差异,建议参考具体版本的帮助文档或在线教程进行操作。
通过以上多种方法,用户可以在Word中轻松输入各种分数,满足学术和工作需求。无论是简单的分数还是复杂的数学公式,Word都提供了丰富的工具和选项来帮助用户高效地完成输入任务。希望这篇文章能帮助你更好地掌握在Word中输入分数的技巧,提升文档编辑的效率和质量。
- 上一篇: 车厘子如何保鲜存放?
- 下一篇: 家常美味秘籍:轻松学会五香炖牛肉的做法
-
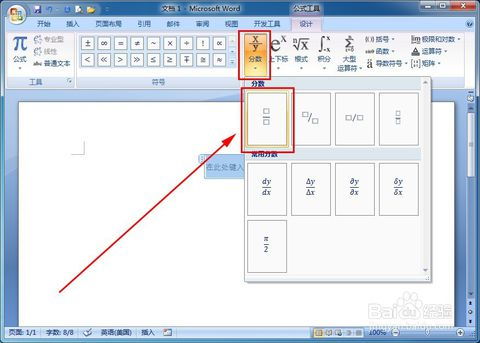 如何在Word文档中轻松输入分数?一键搞定分数数值的输入方法!资讯攻略12-09
如何在Word文档中轻松输入分数?一键搞定分数数值的输入方法!资讯攻略12-09 -
 如何在Word文档中轻松输入分数?资讯攻略12-02
如何在Word文档中轻松输入分数?资讯攻略12-02 -
 如何在Word中高效输入分数的三种常用方法?资讯攻略12-09
如何在Word中高效输入分数的三种常用方法?资讯攻略12-09 -
 Word中轻松输入分数的超简单方法资讯攻略10-24
Word中轻松输入分数的超简单方法资讯攻略10-24 -
 如何在Word中轻松打出分数资讯攻略11-21
如何在Word中轻松打出分数资讯攻略11-21 -
 在Word中轻松打出优雅的几分之几分数资讯攻略11-25
在Word中轻松打出优雅的几分之几分数资讯攻略11-25