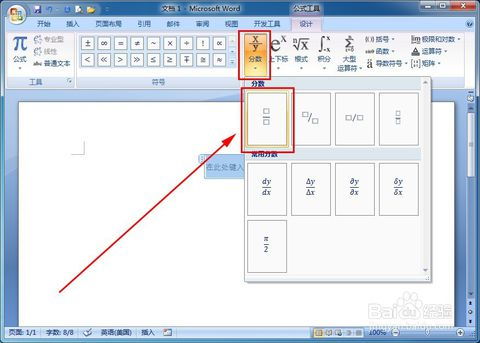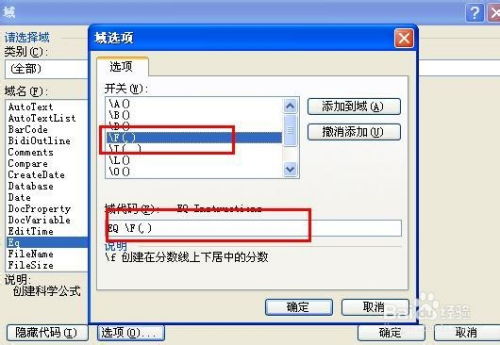Word中轻松输入分数的超简单方法
在这个数字化时代,文档编辑已成为我们日常工作与学习中不可或缺的一部分,而Microsoft Word作为文档处理的佼佼者,几乎每个人都曾或正在使用它来撰写报告、论文或是简单的日常笔记。在追求文档内容精确与美观的过程中,一个常见的需求便是如何在Word中优雅地插入分数。想象一下,当你正在撰写一篇关于数学原理或科学实验的文档时,一个清晰、准确的分数表达不仅能提升文档的专业度,还能让读者一目了然地理解你的观点。那么,如何在Word里轻松输入分数呢?本文将带你一探究竟,让你的文档编辑之旅更加顺畅!

探索Word中的分数输入奥秘
一、基础篇:直接输入法的简便快捷
对于简单的分数,Word提供了直观的“分数”按钮,让你无需复杂操作即可快速插入。

步骤一:打开你的Word文档,将光标置于需要插入分数的位置。
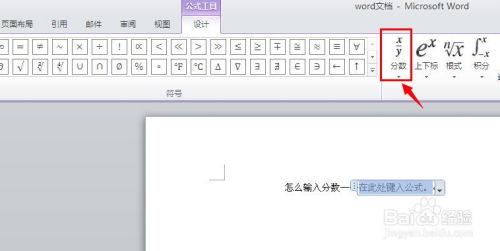
步骤二:在Word的菜单栏中,找到“插入”选项卡,点击后,在“符号”区域,你会看到一个“公式”的下拉菜单(注意,在某些版本的Word中,可能需要先点击“符号”再选择“公式”)。
步骤三:点击“公式”后,会弹出一个设计界面,这里你可以看到各种数学符号和公式的选项。在“设计”选项卡的“结构”区域,找到“分数”的图标(通常是一个分数的形状),点击它。
步骤四:选择你需要的分数类型(如分子在上、分母在下的标准分数,或是更复杂的分数形式),然后在弹出的输入框中分别输入分子和分母的值。
步骤五:完成输入后,点击文档中的任意位置,分数就会自动插入到光标所在位置,并且以美观的格式显示。
二、进阶篇:利用快捷键提升效率
对于经常需要输入分数的用户来说,掌握一些快捷键可以大大提高工作效率。
Alt + =:这是启动Word内置公式编辑器的快捷键。按下后,直接进入公式编辑模式,此时你可以通过键盘输入分数表达式,或者继续使用鼠标选择分数模板进行编辑。虽然这种方法需要一定的公式编辑基础,但一旦掌握,将极大提升输入复杂数学表达式的速度。
三、高级篇:自定义分数样式,彰显个性
Word不仅支持基本的分数输入,还允许你自定义分数的样式,以满足不同文档风格的需求。
调整字体与大小:选中已插入的分数,你可以像编辑普通文本一样,通过“开始”选项卡中的字体和字号选项来调整分数的外观。
更改分数格式:如果你对默认的分数格式不满意,可以通过公式编辑器中的“格式”选项来进一步调整,比如改变分数线的粗细、分子分母的间距等。
使用样式集:对于需要保持文档整体风格一致的情况,Word的样式集功能可以帮助你快速应用预设的分数样式,让文档看起来更加专业且统一。
四、实用技巧:批量处理分数输入
如果你需要在文档中插入多个分数,并且这些分数具有相似的结构或样式,不妨考虑使用“查找和替换”功能结合Word的“自动更正”或“快速部件”功能来实现批量处理,从而节省大量时间。
自动更正:通过设置自动更正规则,你可以将特定的缩写或代码自动替换为预定义的分数表达式。例如,将“f1/2”自动更正为分数½。
快速部件:将常用的分数表达式保存为快速部件,之后只需点击几下鼠标,即可在文档中快速插入这些分数,极大地提高了工作效率。
结语
掌握在Word中高效输入分数的方法,不仅能让你的文档内容更加准确、专业,还能提升你的工作效率和文档编辑体验。从基础的分数输入到高级的样式自定义,再到实用的批量处理技巧,每一步都为你打开了通往高效文档编辑的大门。现在就行动起来,让你的Word文档因分数而更加精彩吧!
- 上一篇: 个体工商户注册流程详解与步骤指南
- 下一篇: 手机快速转换视频为MP3音频教程
-
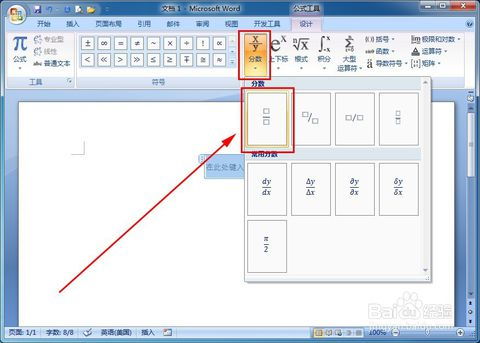 如何在Word文档中轻松输入分数?一键搞定分数数值的输入方法!资讯攻略12-09
如何在Word文档中轻松输入分数?一键搞定分数数值的输入方法!资讯攻略12-09 -
 在Word中轻松打出优雅的几分之几分数资讯攻略11-25
在Word中轻松打出优雅的几分之几分数资讯攻略11-25 -
 揭秘!在Word中轻松输入二分之一的绝妙技巧资讯攻略10-30
揭秘!在Word中轻松输入二分之一的绝妙技巧资讯攻略10-30 -
 如何在Word中高效输入分数的三种常用方法?资讯攻略12-09
如何在Word中高效输入分数的三种常用方法?资讯攻略12-09 -
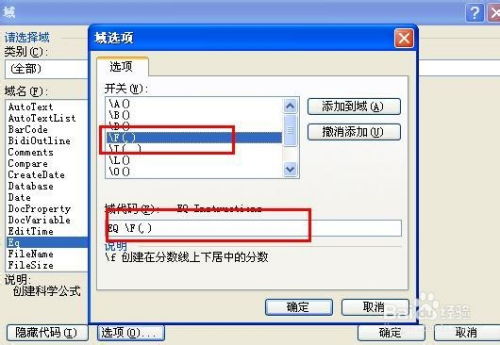 如何在Word中轻松输入分数资讯攻略11-27
如何在Word中轻松输入分数资讯攻略11-27 -
 如何在Word文档中轻松输入分数?资讯攻略12-02
如何在Word文档中轻松输入分数?资讯攻略12-02