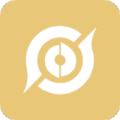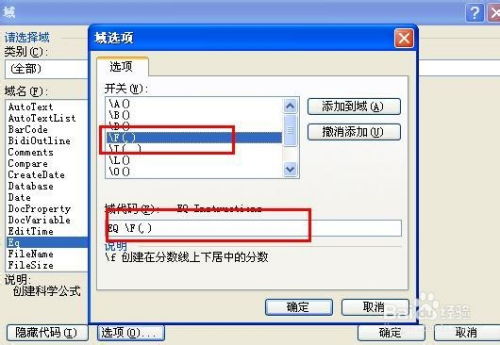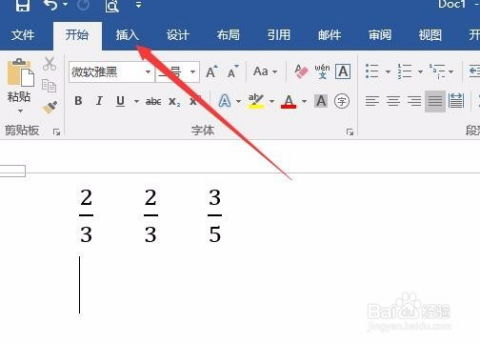如何在Word文档中轻松输入分数?一键搞定分数数值的输入方法!
在Word文档中高效、准确地输入分数,是日常办公、学术写作及教育领域常见的需求。无论是简单的几分之一,还是复杂的分数形式,Word都提供了便捷的方法来帮助用户轻松实现。以下是一篇关于如何在Word文档中输入分数的详细介绍,旨在通过清晰的结构和实用的技巧,提升用户的操作效率与体验。
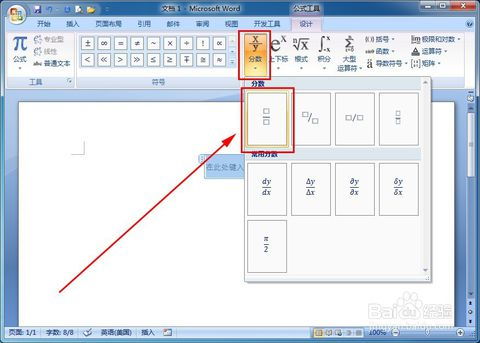
一、认识Word中的分数输入方式
在Word中,输入分数主要有两种方式:使用“分数”按钮直接插入和使用“域代码”进行高级定制。两种方式各有优势,适用于不同场景。
1. 使用“分数”按钮
Word的“插入”选项卡中,集成了丰富的符号和对象插入工具,其中就包括分数。对于大多数用户而言,这是最直接、最快捷的输入方式。
步骤:
1. 打开Word文档,将光标置于需要插入分数的位置。
2. 点击“插入”选项卡,在“符号”区域找到“公式”下的“分数”按钮(可能需点击“符号”旁的下拉箭头展开更多选项)。
3. 选择合适的分数样式(如简单分数、堆叠分数等),然后分别在分子和分母位置输入相应的数字或符号。
4. 完成后,点击文档中的任意位置退出编辑状态。
2. 使用“域代码”
对于需要精确控制分数显示或进行复杂数学运算的用户,使用“域代码”可能更为合适。这种方法虽然相对复杂,但提供了更高的灵活性。
步骤:
1. 同样,在Word文档中定位到插入分数的位置。
2. 按下`Ctrl+F9`组合键,Word会插入一个空的域代码框(一对大括号`{}`)。
3. 在这对大括号内输入分数域的语法,如`eq \f(分子,分母)`,其中`\f`是分数命令,分子和分母分别替换为实际的数字或表达式。
4. 完成后,选中整个域代码(包括大括号),然后按`Shift+F9`组合键更新域,即可看到分数显示。
二、优化分数输入的实用技巧
1. 快速访问工具栏
为了更快速地插入分数,可以将“分数”按钮添加到Word的“快速访问工具栏”上。这样,无需每次都进入“插入”选项卡,即可一键操作。
设置方法:在“插入”选项卡中找到“分数”按钮,右键点击选择“添加到快速访问工具栏”。
2. 使用快捷键
虽然Word没有为“分数”直接提供内置的快捷键,但你可以通过自定义快捷键来实现快速插入分数的目的。这需要在Word的选项设置中进行配置。
3. 分数样式的调整
插入分数后,Word允许用户对分数的样式进行微调,包括字体、大小、位置等。选中分数后,利用Word的字体和段落设置功能进行调整即可。
4. 分数的批量处理
如果需要在文档中频繁使用相同的分数,或者需要批量修改多个分数的样式,可以考虑使用“查找和替换”功能配合通配符来实现,或者通过编写VBA宏来自动化处理。
三、注意事项与常见问题
兼容性问题:不同版本的Word可能在界面布局和功能支持上略有差异,但基本操作步骤大同小异。
字体支持:分数的显示效果受所选字体影响,部分字体可能不支持复杂的数学符号显示,建议使用支持OpenType或MathType的字体。
域代码的使用:对于不熟悉域代码的用户,建议谨慎使用,因为错误的域代码可能导致文档显示异常。
保存格式:在将Word文档保存为其他格式(如PDF、HTML)时,注意检查分数的显示效果是否满足要求。
四、结语
在Word文档中输入分数,无论是通过简单的“分数”按钮,还是利用“域代码”进行高级定制,都是提高文档专业性和可读性的重要手段。掌握这些技巧,不仅能让你的文档更加规范、美观,还能显著提升工作效率。希望本文的介绍能帮助你更好地在Word文档中处理分数问题,享受更加流畅的文档编辑体验。
- 上一篇: 揭秘麻辣烫绝妙配方,调出地道美味调料秘籍!
- 下一篇: 揭秘!轻松几步,教你如何成功申请YY短位ID
-
 如何在Word文档中轻松输入分数?资讯攻略12-02
如何在Word文档中轻松输入分数?资讯攻略12-02 -
 如何在Word中高效输入分数的三种常用方法?资讯攻略12-09
如何在Word中高效输入分数的三种常用方法?资讯攻略12-09 -
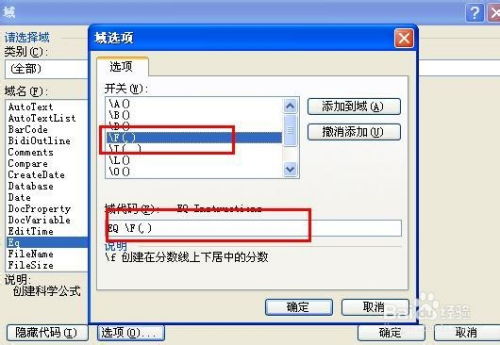 如何在Word中轻松输入分数资讯攻略11-27
如何在Word中轻松输入分数资讯攻略11-27 -
 Word中轻松输入分数的超简单方法资讯攻略10-24
Word中轻松输入分数的超简单方法资讯攻略10-24 -
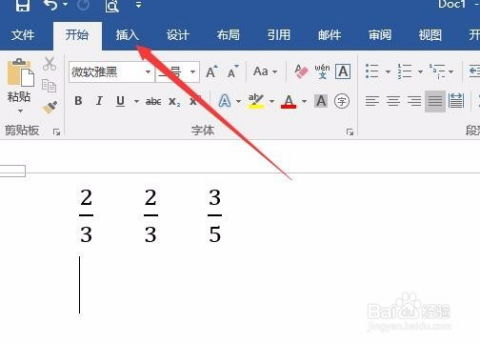 如何在Word中输入分数?资讯攻略11-24
如何在Word中输入分数?资讯攻略11-24 -
 在Word中轻松打出优雅的几分之几分数资讯攻略11-25
在Word中轻松打出优雅的几分之几分数资讯攻略11-25