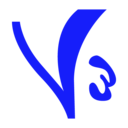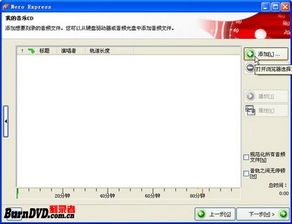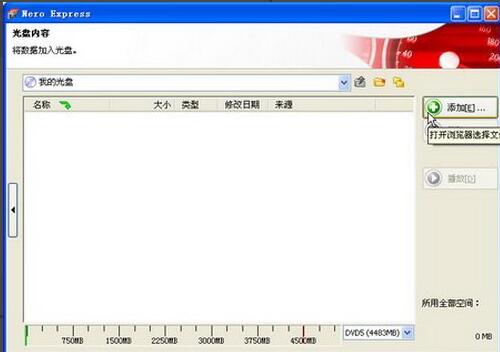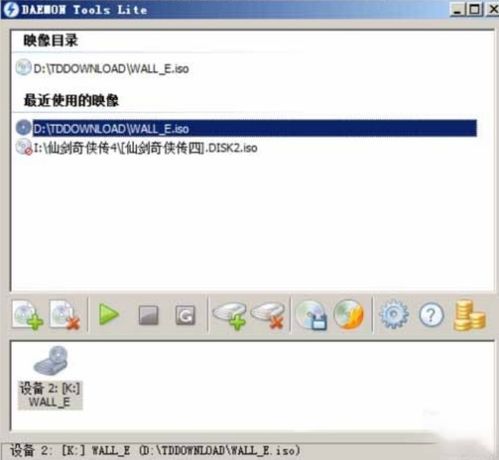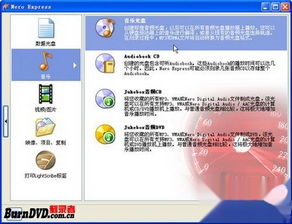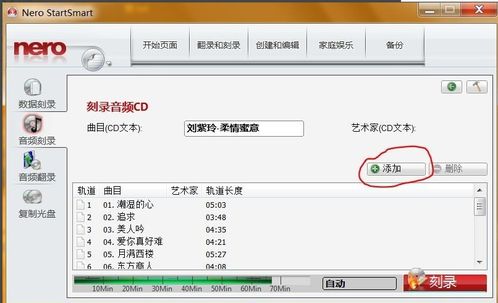如何使用Ones刻录软件刻录视频教程
ONES刻录软件怎么刻录视频

随着数字化时代的到来,我们拥有大量的视频文件,有时需要将它们刻录到光盘上进行长期保存或分享。ONES刻录软件作为一款功能强大且易于使用的光盘刻录工具,成为了许多人的首选。本文将详细介绍如何使用ONES刻录软件将视频文件刻录到光盘上。
一、软件准备与安装
首先,我们需要下载并安装ONES刻录软件。ONES软件提供多个版本,包括支持不同操作系统的安装版本和绿色免安装版本。为了确保兼容性和便捷性,建议选择适用于自己操作系统的版本。
1. 下载ONES软件:
打开浏览器,搜索“ONES刻录软件”。
在搜索结果中选择一个可靠的下载链接,下载最新版本的ONES软件。
2. 安装ONES软件:
双击下载的安装包,按照提示完成安装过程。
如果是绿色免安装版本,只需双击运行即可使用。
二、准备工作
在正式开始刻录之前,我们需要进行一系列的准备工作,以确保刻录过程顺利进行。
1. 准备视频文件:
将需要刻录的视频文件整理到一个文件夹中。
确保视频文件的格式与ONES软件兼容。ONES支持常见的视频格式,如RM、RMVB、3GP、MP4、AVI、FLV、F4V、MPG、VOB、DAT、WMV、ASF、MKV、DV、MOV、TS、MTS等。
2. 准备空白光盘:
根据视频文件的大小和数量,选择合适的空白光盘。常见的光盘类型有DVD和CD,其中DVD容量较大,适合存储较长的视频文件。
3. 连接刻录设备:
将空白光盘放入刻录机的光驱中,并确保刻录机与计算机正常连接。
三、刻录视频步骤
接下来,我们将详细介绍使用ONES刻录软件将视频文件刻录到光盘上的具体步骤。
1. 打开ONES软件:
双击运行ONES软件,进入软件界面。
2. 选择刻录功能:
在ONES软件界面上,双击“刻录VIDEO_TS”图标。这个功能专门用于刻录视频文件到光盘上。
3. 添加视频文件:
在弹出的对话框中,点击右侧的“浏览”按钮,找到视频文件所在的文件夹。
选择需要刻录的视频文件,点击“确定”按钮。此时,视频文件会被添加到刻录列表中。
4. 设置刻录参数:
在刻录参数设置中,可以调整一些基本的刻录选项。
刻录速度:为保证数据完整稳定易读取,建议选择中速(MED)。
光盘类型:根据实际情况选择DVD或CD。
其他参数:根据需要调整比特率、视频质量等参数。
5. 开始刻录:
确认所有设置无误后,点击右下角的“刻录”按钮。
软件将开始将视频文件刻录到光盘上。此过程可能需要一段时间,具体时间取决于视频文件的大小和刻录速度的选择。
6. 完成刻录:
当刻录完成后,软件会弹出提示窗口,告知刻录成功。
此时,可以取出光盘,并在其他设备上检查刻录的视频文件是否能正常播放。
四、高级功能介绍
除了基本的视频刻录功能外,ONES软件还提供了一些高级功能,如视频编辑、DVD菜单制作等,进一步提升用户的使用体验。
1. 视频编辑:
ONES软件支持对视频文件进行简单的编辑操作,如视频片段截取、视频黑边剪切、视频画面效果调节、添加水印等。
这些功能可以帮助用户进一步优化视频文件,使其更加符合刻录需求。
2. DVD菜单制作:
用户可以为刻录的DVD视频添加背景图片、背景音乐和背景视频等,制作个性化的DVD菜单。
也可以选择不设置菜单,刻录后的视频将自动播放。
3. 支持多种格式转换:
ONES软件支持将多种格式的2D视频转换成3D立体效果视频,为用户提供更丰富的视觉体验。
4. 其他功能:
ONES软件还支持制作ISO镜像文件、支持PAL/NTSC比例16:9和4:3、支持压缩的视频刻录、支持D5(4.7G)和D9(8.5G)光盘等。
此外,ONES软件还提供光盘擦除功能,可以帮助用户轻松擦除光盘上的数据。
五、注意事项与常见问题
在使用ONES刻录软件刻录视频的过程中,可能会遇到一些常见问题和需要注意的事项。
1. 文件格式兼容性:
在添加视频文件之前,请确保文件格式与ONES软件兼容。
- 上一篇: 万寿道藏深度解析与制胜攻略
- 下一篇: 高效指南:如何正确使用手机
-
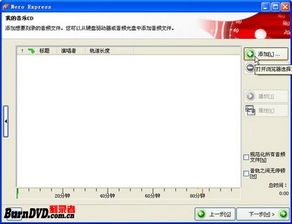 如何使用Nero Express进行光盘刻录?资讯攻略10-29
如何使用Nero Express进行光盘刻录?资讯攻略10-29 -
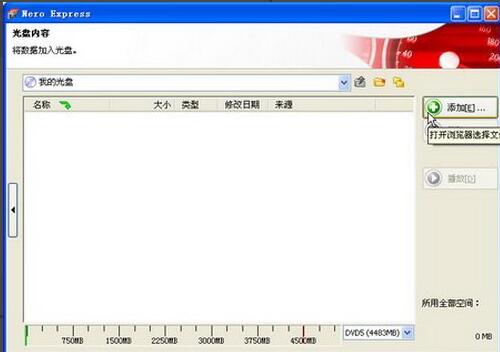 掌握Nero Express,轻松刻录光盘秘籍资讯攻略10-30
掌握Nero Express,轻松刻录光盘秘籍资讯攻略10-30 -
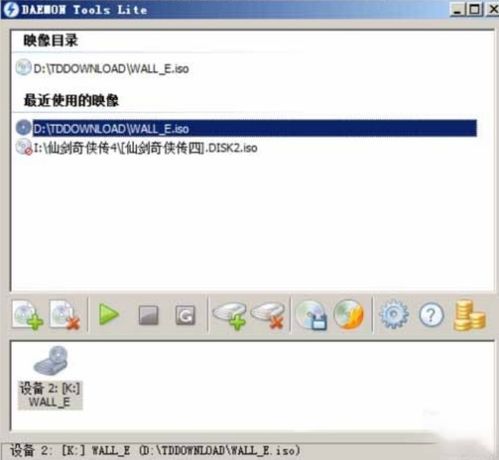 【教程】轻松学会播放ISO格式视频的方法资讯攻略10-31
【教程】轻松学会播放ISO格式视频的方法资讯攻略10-31 -
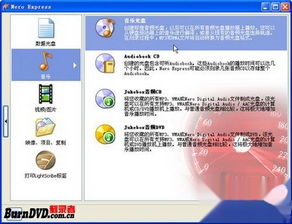 打造音乐盛宴:用Nero Express 7轻松刻录MP3 DVD资讯攻略11-27
打造音乐盛宴:用Nero Express 7轻松刻录MP3 DVD资讯攻略11-27 -
 如何轻松进行光盘刻录?资讯攻略11-15
如何轻松进行光盘刻录?资讯攻略11-15 -
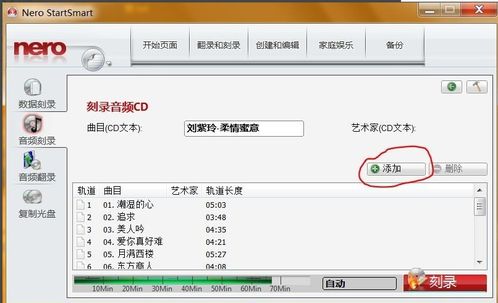 如何使用Nero 9刻录CD资讯攻略11-09
如何使用Nero 9刻录CD资讯攻略11-09