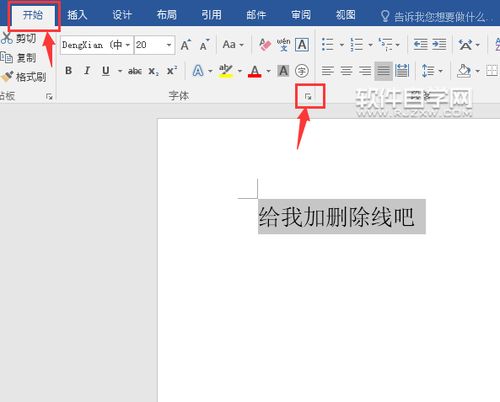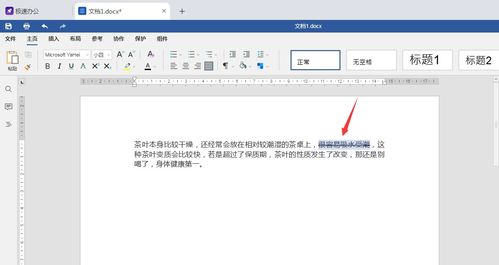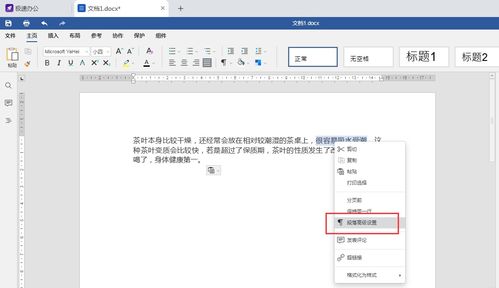如何在Word中为文字设置双删除线?
在Word文档中,文字的格式设置可以极大地增强文档的视觉效果和可读性。其中,双删除线是一种较为特殊且醒目的文字修饰方式,通常用于标记需要删除的文本或强调某些内容。本文将详细介绍如何在Word中设置文字双删除线,帮助用户轻松掌握这一技巧。

首先,我们需要了解Word中的“字体”对话框,这是设置文字格式的关键工具。打开Word文档后,选中你想要添加双删除线的文字。接着,在菜单栏中找到“开始”选项卡,并点击其中的“字体”组右下角的箭头,或者使用快捷键Ctrl+D,即可打开“字体”对话框。

在“字体”对话框中,我们可以看到一个名为“效果”的区域,其中包含了多种文字效果选项。为了添加双删除线,我们需要勾选该区域中的“双删除线”选项。勾选后,你可以预览到选中的文字已经应用上了双删除线效果。确认无误后,点击“确定”按钮,即可将这一效果应用到所选文字上。

除了通过“字体”对话框设置双删除线外,Word还提供了另一种更为快捷的方法。在选中文字后,直接在菜单栏的“开始”选项卡中找到“字体”组中的“下划线”下拉菜单。在这个菜单中,你可能会看到一个名为“双下划线”的选项,但请注意,这并不是我们要找的双删除线。为了找到双删除线选项,你需要点击下拉菜单底部的“其他下划线”选项,或者通过点击“下划线”按钮右侧的小箭头来展开更多选项。
在弹出的“下划线类型”对话框中,你可以看到一个包含多种下划线类型的列表。在这个列表中,找到并勾选“双删除线”选项。同样地,在勾选后你可以预览到效果。确认无误后,点击“确定”按钮,即可将双删除线应用到所选文字上。
值得注意的是,由于Word版本的不同,界面和选项可能会有所差异。因此,在实际操作中,如果找不到上述提到的选项或对话框,请尝试查看Word的帮助文档或在线支持资源,以获取针对你当前版本的详细指导。
此外,对于一些高级用户来说,他们可能会希望使用Word的VBA(Visual Basic for Applications)宏来自动设置双删除线。VBA是Word内置的编程语言,允许用户创建自定义的脚本和宏来自动化重复的任务。通过编写一个简单的VBA宏,你可以一键为选中的文字添加双删除线效果。
要编写和使用VBA宏,你需要先启用Word的开发者选项卡。在Word中,点击“文件”菜单,然后选择“选项”。在“Word选项”对话框中,找到并点击“自定义功能区”选项。在右侧的“主选项卡”列表中,勾选“开发工具”选项,然后点击“确定”按钮。这样,你就可以在Word的菜单栏中看到“开发工具”选项卡了。
接下来,点击“开发工具”选项卡中的“Visual Basic”按钮,打开VBA编辑器。在VBA编辑器中,插入一个新的模块,并在模块中编写你的宏代码。例如,你可以编写一个简单的宏来为选中的文字添加双删除线效果:
```vba
Sub AddDoubleStrikethrough()
Selection.Font.Strikethrough = True
Selection.Font.StrikethroughText = True
End Sub
```
然而,需要注意的是,Word的VBA中并没有直接提供设置双删除线的属性。上述代码中的`Strikethrough`和`StrikethroughText`属性实际上分别设置了单删除线和一种特殊的文本删除效果(在某些版本中可能表现为不同的视觉效果)。由于Word VBA的限制,可能无法直接通过VBA实现标准的双删除线效果。
为了绕过这一限制,你可以考虑使用Word的“字符边框”功能来模拟双删除线效果。具体来说,你可以先为选中的文字添加一个较粗的边框(例如红色或黑色的矩形边框),然后通过调整边框的样式和位置来使其看起来像是双删除线。这种方法虽然不够完美,但在某些情况下可以作为一种可行的替代方案。
当然,除了Word自带的功能外,你还可以考虑使用第三方插件或工具来增强Word的文字处理能力。这些插件或工具通常提供了更多的文字格式设置选项和自定义功能,可以帮助你轻松实现各种特殊的文字效果。在选择和使用这些插件或工具时,请确保它们来自可信的来源,并遵循相关的安装和使用说明。
总之,设置Word文字双删除线是一项简单但实用的技能。通过掌握上述方法,你可以轻松地为Word文档中的文字添加双删除线效果,从而增强文档的视觉效果和可读性。无论是在学习、工作还是日常生活中,这一技能都将为你带来便利和效率。
- 上一篇: 仙剑奇侠传1:试炼窟全攻略,助你轻松通关!
- 下一篇: 学生和家长必看:轻松掌握睿云网查分技巧
-
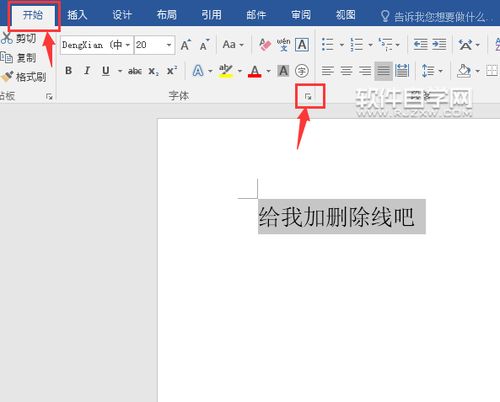 如何在WORD中为文字添加双删除线效果资讯攻略10-28
如何在WORD中为文字添加双删除线效果资讯攻略10-28 -
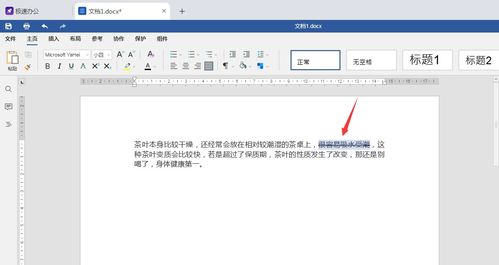 如何在Word中为要删除的文字添加双删除线?资讯攻略10-28
如何在Word中为要删除的文字添加双删除线?资讯攻略10-28 -
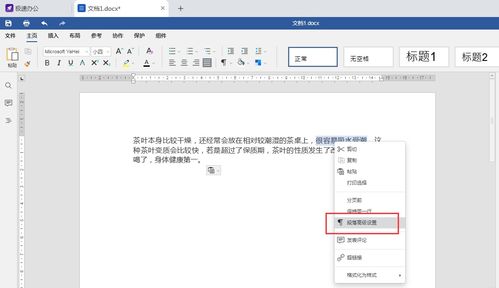 如何在Word中为文字添加双删除线?资讯攻略10-30
如何在Word中为文字添加双删除线?资讯攻略10-30 -
 如何让Word文字添加双删除线?资讯攻略11-22
如何让Word文字添加双删除线?资讯攻略11-22 -
 Word技巧:如何为文字内容添加醒目的双删除线效果资讯攻略10-29
Word技巧:如何为文字内容添加醒目的双删除线效果资讯攻略10-29 -
 如何让Word文字轻松添加双删除线效果?资讯攻略10-28
如何让Word文字轻松添加双删除线效果?资讯攻略10-28