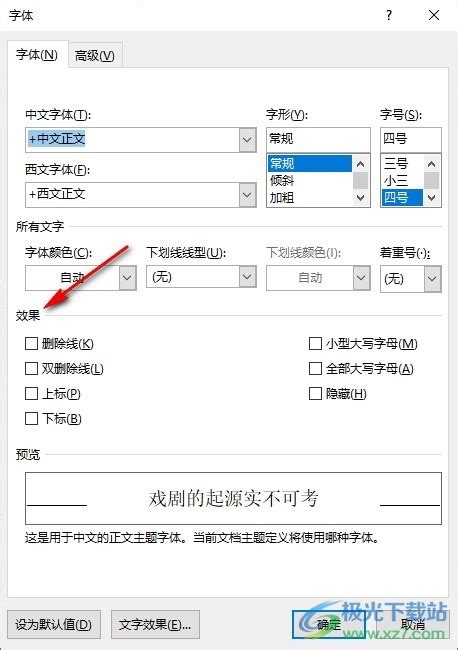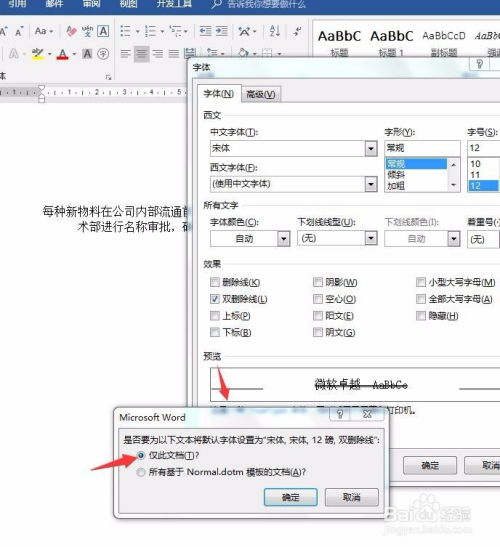如何在Word文档中轻松添加双删除线效果
如何在Word上添加双删除线

在使用Microsoft Word进行文档编辑时,格式设置是一项至关重要的技能。除了基本的加粗、斜体和下划线等文本格式外,有时我们还需要对文本进行更特殊的处理,例如添加双删除线。虽然Word默认只提供单删除线格式,但通过一些技巧和步骤,我们仍然可以实现双删除线效果。本文将详细介绍如何在Word上添加双删除线,以满足您在不同文档编辑需求中的这一特殊格式要求。

一、使用“字体”对话框添加单删除线
在尝试添加双删除线之前,首先了解一下如何添加单删除线是一个很好的起点。虽然单删除线不是我们的最终目标,但它是我们实现双删除线的基础。
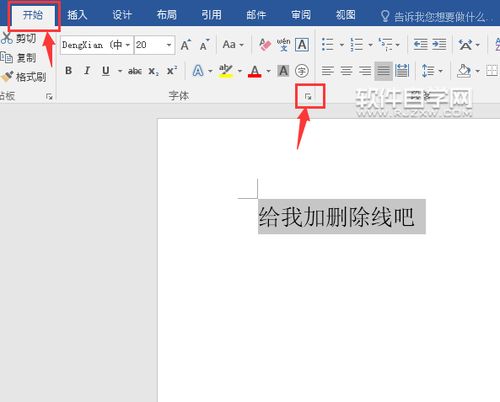
1. 选择文本:

打开您的Word文档,选择您希望添加删除线的文本。
2. 打开“字体”对话框:
您可以通过两种方式打开“字体”对话框。一种是右键点击选中的文本,在弹出的菜单中选择“字体”;另一种是在Word的“开始”选项卡中,点击字体组右下角的箭头。
3. 设置删除线:
在“字体”对话框中,找到“效果”部分,勾选“删除线”选项。然后点击“确定”按钮,您选中的文本就会添加上单删除线。
二、利用“字体”对话框和“字符边框”实现双删除线效果
在Word中直接添加双删除线并不像在Excel中那样简单,但我们可以借助“字符边框”来达到类似的效果。以下是具体步骤:
1. 添加单删除线:
按照前面的步骤,先为您的文本添加上单删除线。
2. 添加字符边框:
选中添加了单删除线的文本,然后转到“开始”选项卡。在“段落”组中,点击“边框”按钮的下拉箭头。在弹出的菜单中,选择“边框和底纹”。
3. 设置边框:
在“边框和底纹”对话框中,切换到“边框”选项卡。在“设置”部分,选择“方框”;在“样式”部分,选择一种线条样式(通常选择默认的实线即可);在“颜色”部分,选择线条的颜色(通常选择黑色以匹配删除线的颜色)。然后,点击“应用于”下拉菜单,选择“文字”。最后,点击“确定”按钮。
此时,您会发现选中的文本不仅有了单删除线,还加上了方框线,从而形成了双删除线的效果。但是,这个方框线比单删除线要粗一些,看起来可能不是特别完美。为了改进这一点,我们可以稍微调整方框线的宽度。
4. 调整方框线宽度:
重新打开“边框和底纹”对话框,在“宽度”下拉菜单中选择一个更细的线条宽度。然后再次点击“确定”按钮。这样,方框线的宽度就会变细,更接近单删除线的粗细,从而形成更自然的双删除线效果。
三、使用“形状”和“文本框”工具手动绘制双删除线
如果您对前面的方法不满意,或者需要更灵活的双删除线效果(例如,不同的删除线颜色或样式),您可以使用Word的“形状”和“文本框”工具手动绘制双删除线。
1. 绘制直线:
转到Word的“插入”选项卡,点击“形状”按钮。在弹出的菜单中,选择“直线”。然后,在文档中的文本上方或下方绘制一条直线作为第一条删除线。
为了调整直线的位置、长度和粗细,您可以右键点击直线,选择“设置形状格式”。在弹出的“设置形状格式”窗格中,您可以调整线条的颜色、宽度和端点样式等。
2. 复制并调整第二条直线:
复制刚刚绘制的直线,然后将其移动到文本的上方或下方(与第一条直线保持一定的距离)。您可以根据需要调整第二条直线的位置、长度和粗细,以与第一条直线形成双删除线的效果。
3. 使用文本框(可选):
如果您希望双删除线能够更紧密地贴合文本,并且随着文本的移动而移动,您可以考虑使用文本框。首先,插入一个文本框,并将文本框的边框和填充设置为无。然后,在文本框中绘制两条直线作为双删除线。接着,将文本框移动到文本的上方或下方,并调整文本框的大小和位置,以确保双删除线与文本对齐。
为了保持文本框与文本的同步移动,您可以右键点击文本框的边框,选择“设置为随文字移动”。这样,当您移动文本时,文本框(以及其中的双删除线)也会相应地移动。
四、利用VBA宏自动添加双删除线
如果您经常需要在Word中添加双删除线,并且希望有一个更快捷的方法,您可以考虑使用VBA宏来实现自动化。以下是一个简单的VBA宏示例
- 上一篇: 如何将公历日期转换为农历日期?
- 下一篇: 每一口都是幸福爆棚!超赞香菜饺子,美味到飞起!
-
 如何让Word文字轻松添加双删除线效果?资讯攻略10-28
如何让Word文字轻松添加双删除线效果?资讯攻略10-28 -
 Word文档里轻松给文字添加双删除线资讯攻略11-16
Word文档里轻松给文字添加双删除线资讯攻略11-16 -
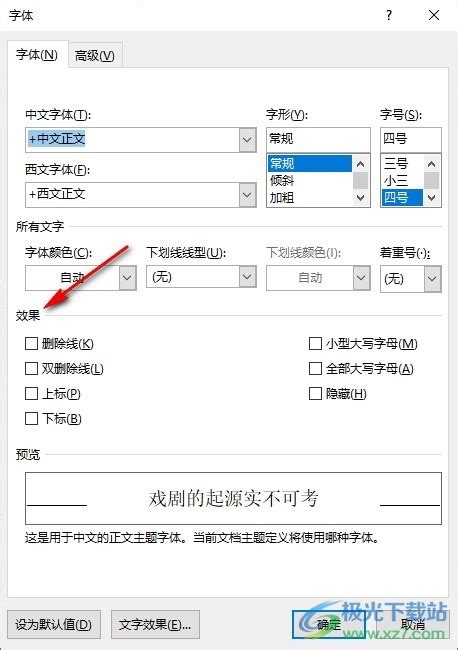 如何在Word中轻松添加双删除线资讯攻略10-29
如何在Word中轻松添加双删除线资讯攻略10-29 -
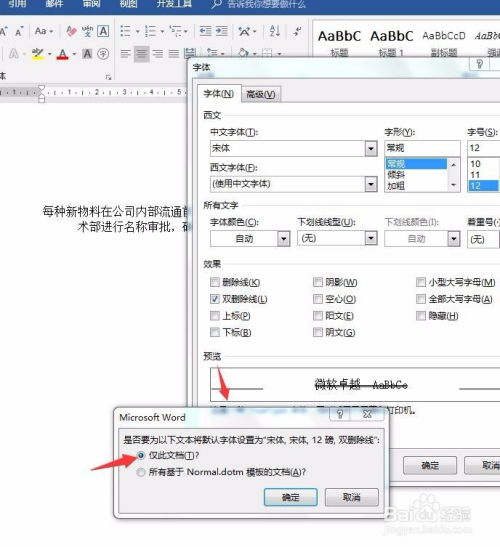 Word中怎样给文本设置双删除线效果?资讯攻略10-28
Word中怎样给文本设置双删除线效果?资讯攻略10-28 -
 如何让Word文档文字拥有双删除线效果?资讯攻略10-30
如何让Word文档文字拥有双删除线效果?资讯攻略10-30 -
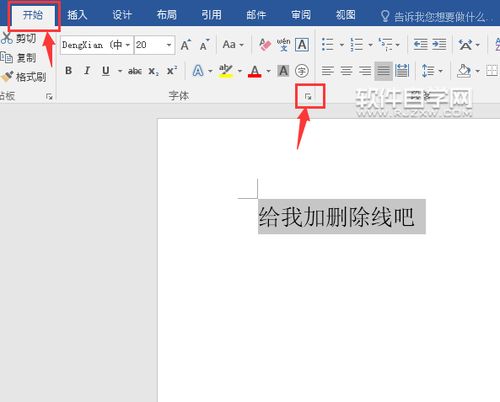 如何在WORD中为文字添加双删除线效果资讯攻略10-28
如何在WORD中为文字添加双删除线效果资讯攻略10-28