Word中怎样给文本设置双删除线效果?
在Word文档中,为文本添加双删除线效果是一个相对简单但实用的操作。这种效果不仅可以让文本更加醒目,还能在编辑文档时起到强调或标注的作用。本文将详细介绍如何在Word中为文本添加双删除线效果,并从多个维度进行阐述,包括直接操作法、自定义功能区法以及注意事项等。
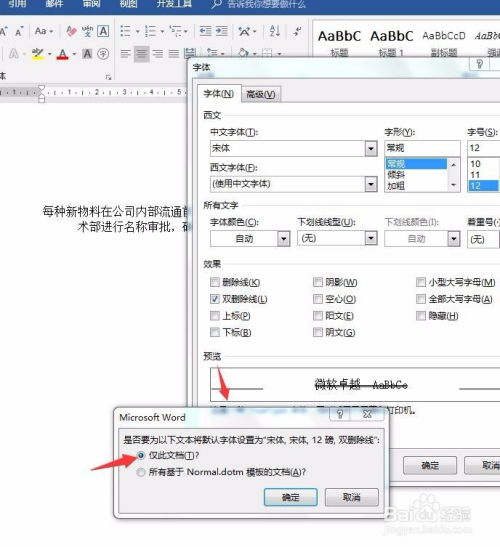
直接操作法
这是最直接、最常用的方法,适用于大多数Word版本。以下是具体步骤:
1. 打开Word文档:首先,打开你需要编辑的Word文档,并定位到需要添加双删除线的文本位置。
2. 选择文本:用鼠标或键盘快捷键(如Shift+箭头键)选择你想要添加双删除线的文本。
3. 打开字体设置对话框:右键点击选中的文本,会弹出一个上下文菜单。在这个菜单中,选择“字体”选项,或者直接使用快捷键Ctrl+D,以打开字体设置对话框。
4. 勾选双删除线:在字体设置对话框中,找到“效果”部分,并勾选“双删除线”选项。此时,你可以在对话框的预览区域看到文本已经添加了双删除线效果。
5. 确定并保存:点击对话框右下角的“确定”按钮,关闭字体设置对话框。回到Word文档后,你会看到选中的文本已经成功添加了双删除线效果。
自定义功能区法
如果你希望将双删除线功能添加到Word的“开始”菜单中,以便更快捷地使用,可以通过自定义功能区来实现。以下是具体步骤:
1. 打开Word选项:点击Word窗口左上角的“文件”菜单,然后选择“选项”以打开Word选项窗口。
2. 选择自定义功能区:在Word选项窗口中,点击左侧的“自定义功能区”按钮。
3. 创建自定义功能组:在自定义功能区页面中,左侧的下拉列表选择“不在功能区中的命令”。然后,在右侧通过下方提供的按钮在“开始”菜单下创建一个自定义的功能组,并为其命名(如“我的工具”)。
4. 添加双删除线功能:在左侧的功能列表中找到“双删除线”选项,通过中间的“添加”按钮将其添加到刚刚创建的自定义功能组中。
5. 确定并保存:点击窗口下方的“确定”按钮,关闭Word选项窗口。回到Word文档后,你会发现“开始”菜单下已经添加了新的自定义功能组,并且其中包含了双删除线功能。
6. 使用双删除线功能:现在,你可以直接选中需要添加双删除线的文本,然后点击“开始”菜单下的自定义功能组中的双删除线按钮,即可快速为文本添加双删除线效果。
注意事项
在使用上述方法时,有一些注意事项需要牢记:
1. 版本兼容性:虽然大多数Word版本都支持双删除线功能,但不同版本之间的操作界面和步骤可能略有不同。因此,在操作时请确保你使用的是与本文描述相匹配的Word版本。
2. 文本格式:在添加双删除线之前,请确保选中的文本没有应用其他特殊的格式或样式。否则,这些格式或样式可能会与双删除线效果产生冲突或干扰。
3. 撤销和重做:如果你不小心为错误的文本添加了双删除线,可以使用Ctrl+Z快捷键撤销上一步操作。同样地,如果你想要重做上一步操作(例如撤销了双删除线但想要重新添加),可以使用Ctrl+Y快捷键。
4. 保存文档:在添加双删除线或其他任何编辑操作后,请记得及时保存文档。这可以防止因意外关闭Word或电脑故障而导致的数据丢失。
5. 打印效果:虽然Word文档中的双删除线效果在屏幕上清晰可见,但在打印时可能会受到打印机和纸张质量的影响。因此,在打印之前最好先预览一下打印效果,以确保双删除线能够清晰地呈现在打印出来的文档上。
实际应用场景
双删除线效果在Word文档中有多种实际应用场景。例如:
标注错误:在编辑文档时,如果发现某些文本存在错误或需要修改,可以使用双删除线进行标注。这样可以让其他读者或编辑者一目了然地看到需要修改的部分。
强调重点:在某些情况下,你可能希望强调文档中的某些重点或关键信息。此时,可以使用双删除线(或其他醒目的格式)来突出这些信息。但需要注意的是,过度使用双删除线或其他格式可能会使文档看起来过于杂乱无章,因此应谨慎使用。
删除内容:在编写文档时,有时需要删除某些不再需要的内容。虽然Word提供了删除键和Backspace键来删除文本,但如果你希望保留删除痕迹以便后续审查或修改,可以使用双删除线进行标注。这样既可以保留删除痕迹,又不会使文档看起来过于杂乱。
结语
通过本文
- 上一篇: 如何调试和设置asio4all v2?
- 下一篇: 《原神》失踪矿工任务全攻略,助你轻松通关!
-
 WORD中怎样给文字段落加上双删除线?资讯攻略10-28
WORD中怎样给文字段落加上双删除线?资讯攻略10-28 -
 Word文档中轻松实现双删除线效果资讯攻略10-28
Word文档中轻松实现双删除线效果资讯攻略10-28 -
 如何让Word文档文字拥有双删除线效果?资讯攻略10-30
如何让Word文档文字拥有双删除线效果?资讯攻略10-30 -
 如何在Word文档中轻松添加双删除线效果资讯攻略10-28
如何在Word文档中轻松添加双删除线效果资讯攻略10-28 -
 Word技巧:如何为文字内容添加醒目的双删除线效果资讯攻略10-29
Word技巧:如何为文字内容添加醒目的双删除线效果资讯攻略10-29 -
 如何在Word中为文字设置双删除线?资讯攻略10-28
如何在Word中为文字设置双删除线?资讯攻略10-28










