如何在Word中轻松添加双删除线
在Word文档中,文本的格式化是提高文档可读性和专业性的重要手段。其中,为文本添加删除线是一种常见的操作,通常用于标示需要删除或修订的内容。而双删除线,作为一种更为醒目的标记方式,在某些特定情况下(如学术论文、法律文档等)能更有效地引起读者的注意。本文将详细介绍如何在Word里添加双删除线,从多个维度探讨其实现方法、应用场景以及注意事项。
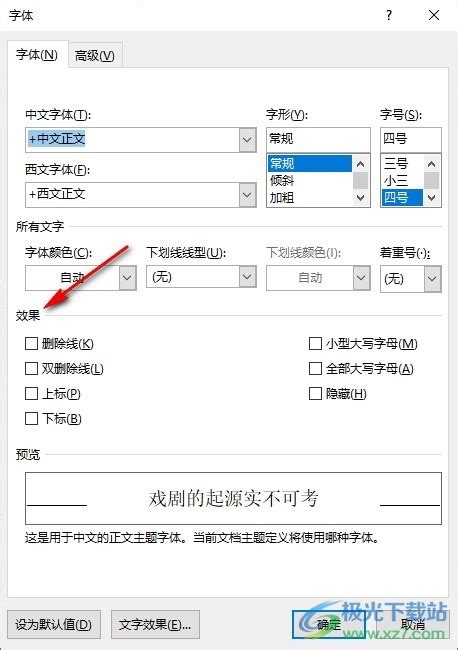
一、实现方法
1. 使用字体样式直接添加(基础方法)
虽然Word自带的字体样式中没有直接提供双删除线选项,但我们可以借助一些技巧来模拟这种效果。以下是具体步骤:
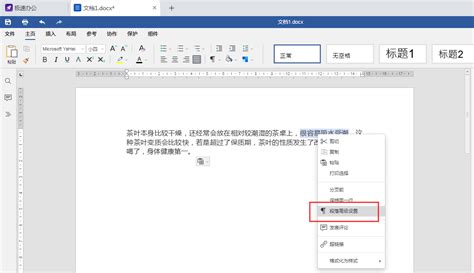
步骤一:首先,选中需要添加双删除线的文本。
步骤二:在Word的“开始”选项卡中,找到并点击“字体”对话框的启动器(通常是一个小箭头)。
步骤三:在弹出的“字体”对话框中,切换到“字体”选项卡。
步骤四:在“效果”区域,勾选“删除线”选项。此时,文本已经有一条删除线。
步骤五:为了添加第二条删除线,我们需要使用下划线。在下划线类型下拉菜单中,选择一种合适的下划线(通常是“单下划线”)。
步骤六:为了更接近双删除线的效果,可以尝试调整下划线的颜色和粗细。虽然Word无法直接调整下划线的粗细,但你可以通过更改文本颜色并使用较深的颜色作为下划线颜色来模拟加粗效果。不过,这需要一些试验和错误才能找到最佳效果。
步骤七:点击“确定”按钮,应用更改。
请注意,这种方法并不能完美模拟双删除线的效果,因为下划线和删除线在视觉上可能存在差异。但在大多数情况下,这种方法已经足够显眼,可以达到标示的目的。
2. 使用“域代码”实现(高级方法)
如果你对Word的域代码有一定了解,那么可以通过编写域代码来实现更完美的双删除线效果。以下是具体步骤:
步骤一:首先,选中需要添加双删除线的文本。
步骤二:按下`Ctrl + F9`组合键,插入域代码括号({})。注意,这些括号在按下`F9`键后才会显示。
步骤三:在括号内输入`EQ \F(X, \D(\S\U( ),\S\U( ))`,其中`X`代表你选中的文本。这里的`EQ`是Word中的公式编辑器命令,`\F`表示分数,`\D`表示双下划线,`\S\U`表示空的下划线(用于模拟删除线)。由于Word的域代码语法较为复杂,你可能需要查阅相关文档或在线资源以获取更详细的解释。
步骤四:按下`F9`键更新域代码,此时你应该能看到文本被双删除线包围。
需要注意的是,这种方法对文本的处理较为复杂,可能会在某些情况下出现显示问题。此外,由于域代码是Word的高级功能,不熟悉的用户可能会感到困惑。
3. 使用第三方插件或软件(便捷方法)
如果你经常需要在Word中添加双删除线,那么可以考虑使用第三方插件或软件来简化这个过程。例如,一些专门用于文档格式化的插件提供了直接添加双删除线的功能。此外,你还可以尝试使用其他文本编辑器或处理器(如LaTeX)来创建包含双删除线的文档,然后将其导入Word中进行进一步编辑。
二、应用场景
双删除线在Word文档中的应用场景多种多样,以下是一些常见的例子:
学术论文:在学术论文中,双删除线常用于标示被删除的内容或需要修订的段落。这有助于审稿人和作者清晰地识别出需要修改的部分。
法律文档:在法律文档中,双删除线可用于标示被撤销或无效的条款。这有助于确保文档的准确性和合法性。
教学材料:在教学材料中,教师可以使用双删除线来标示学生作业中的错误或需要改进的地方。这有助于学生更好地理解自己的错误并进行修正。
商务文档:在商务文档中,双删除线可用于标示过时的信息或需要删除的条款。这有助于保持文档的更新和准确性。
三、注意事项
在使用双删除线时,需要注意以下几点:
一致性:确保在整个文档中一致地使用双删除线。如果有时使用单删除线,有时使用双删除线,可能会导致读者产生混淆。
可读性:虽然双删除线能够引起读者的注意,但过度使用可能会影响文档的可读性。因此,在需要标示的内容较多时,可以考虑使用其他标记方式(如括号、颜色高亮等)来辅助标示。
版本控制:在多人协作的文档中,使用双删除线进行修订时需要注意版本控制。确保每个版本的文档都清晰地标明了修订
- 上一篇: 魔兽世界风剑任务详细流程及所需物品清单
- 下一篇: 音乐指挥的艺术:手势图解全揭秘
-
 如何在Word文档中轻松添加双删除线效果资讯攻略10-28
如何在Word文档中轻松添加双删除线效果资讯攻略10-28 -
 Word中如何轻松为字体添加单删除线或双删除线资讯攻略10-30
Word中如何轻松为字体添加单删除线或双删除线资讯攻略10-30 -
 如何让Word文档文字添加双删除线,轻松实现!资讯攻略10-28
如何让Word文档文字添加双删除线,轻松实现!资讯攻略10-28 -
 如何让Word文字轻松添加双删除线效果?资讯攻略10-28
如何让Word文字轻松添加双删除线效果?资讯攻略10-28 -
 如何在Word文档中轻松添加双删除线资讯攻略10-29
如何在Word文档中轻松添加双删除线资讯攻略10-29 -
 Word文档里轻松给文字添加双删除线资讯攻略11-16
Word文档里轻松给文字添加双删除线资讯攻略11-16











