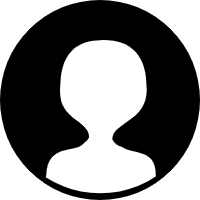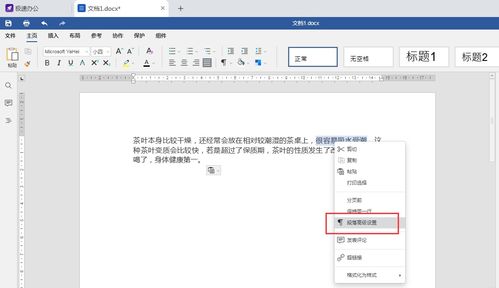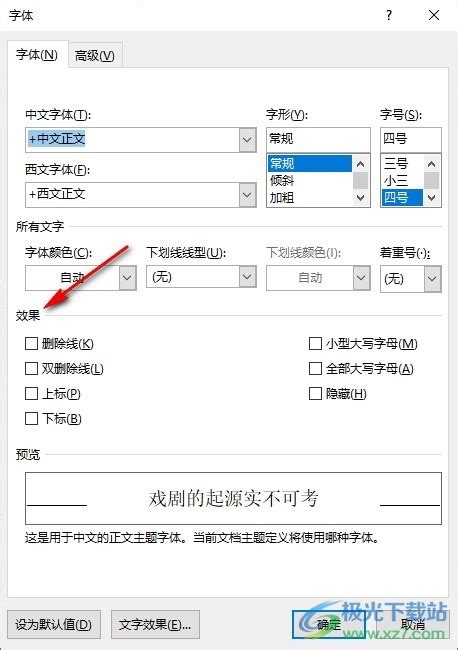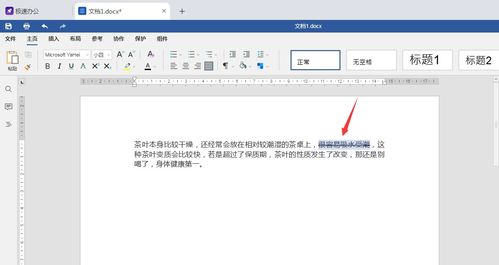Word中如何轻松为字体添加单删除线或双删除线
在Word文档中,文本的格式化是一个常见且重要的任务,其中添加删除线更是提升文档可读性和专业性的关键步骤。删除线通常用于标记不再有效或需要特别注意的文本内容。在Word中,用户不仅可以为文本添加单删除线,还可以添加双删除线,以满足不同的文档编辑需求。本文将详细介绍如何在Word中为字体添加单删除线或双删除线,帮助用户更好地掌握这一技能。

当我们需要强调某个文本内容已被删除或不再适用时,单删除线是一个非常直观的选择。在Word中,为字体添加单删除线的方法非常简单。首先,选中你想要添加删除线的文本。然后,在Word的“开始”选项卡中,可以找到一个名为“字体”的组。在这个组里,有一个带有“ABC”图标并带有删除线的按钮,这就是添加单删除线的快捷方式。点击这个按钮,选中的文本就会立即被加上单删除线。

除了使用快捷按钮外,还可以通过字体对话框来添加单删除线。选中文本后,右键点击鼠标,选择“字体”选项,或者在“开始”选项卡的“字体”组中点击右下角的对话框启动器。在弹出的字体对话框中,找到“效果”部分,勾选“删除线”选项。确认后,选中的文本就会添加上单删除线。

值得注意的是,添加单删除线并不会影响文本的打印效果,无论是在黑白打印还是彩色打印中,删除线都会清晰地呈现出来。这对于制作正式文件、报告或合同等需要明确标记删除内容的文档来说,无疑是一个非常有用的功能。

除了单删除线,Word还提供了双删除线的功能,这在某些情况下更为适用。例如,当需要更强烈地标记某个文本内容已被废弃或需要特别注意时,双删除线就派上了用场。添加双删除线的方法与添加单删除线类似,但操作稍有不同。
在Word中,直接通过工具栏按钮添加双删除线是不可行的,因为默认的删除线按钮只提供单删除线选项。但是,可以通过字体对话框中的高级选项来实现这一功能。首先,选中你想要添加双删除线的文本。然后,右键点击鼠标,选择“字体”选项,或者在“开始”选项卡的“字体”组中点击右下角的对话框启动器。在弹出的字体对话框中,找到“效果”部分,这里并没有直接显示双删除线的选项。不过,不要灰心,因为Word提供了一个隐藏的高级选项。
在字体对话框中,点击左下角的“高级”按钮,会弹出一个新的对话框。在这个对话框中,可以看到一个名为“位置”的下拉菜单,以及一个名为“删除线类型”的下拉菜单。在“删除线类型”下拉菜单中,选择“双删除线”选项。确认后,选中的文本就会被添加上双删除线。
需要注意的是,双删除线在某些版本的Word中可能不是默认显示的高级选项。如果遇到这种情况,可以尝试在字体对话框中查找是否有“更多选项”或“隐藏选项”的按钮,点击这些按钮可能会显示双删除线的选项。另外,如果使用的是较旧版本的Word,可能需要通过安装最新的更新或升级到更高版本的Word来获得双删除线的功能。
添加双删除线后,文本的打印效果同样不受影响。无论是在黑白打印还是彩色打印中,双删除线都会清晰地呈现出来,确保文档的可读性和专业性。
在实际应用中,单删除线和双删除线有着不同的使用场景。单删除线通常用于标记不再有效或已被替换的文本内容,如合同中的过时条款、报告中的旧数据等。而双删除线则更多地用于强调某个文本内容已被彻底废弃或需要特别注意,如政策文件中的废除条款、学术论文中的错误陈述等。
除了添加删除线外,Word还提供了许多其他文本格式化选项,如加粗、倾斜、下划线、更改字体颜色等。这些选项可以根据需要组合使用,以满足不同的文档编辑需求。例如,可以将重要的标题加粗并添加下划线,以突出其重要性;也可以将需要删除的文本添加删除线并更改其颜色为灰色,以明确表示其已被废弃。
总的来说,在Word中为字体添加单删除线或双删除线是一项简单而实用的技能。通过掌握这一技能,用户可以更好地编辑和格式化文档,提升文档的可读性和专业性。无论是在工作、学习还是日常生活中,这一技能都将为用户带来极大的便利和帮助。因此,建议所有使用Word的用户都掌握这一技能,并在需要时灵活运用。
- 上一篇: 【新手必读】百度云管家使用指南
- 下一篇: 关于长城有哪些传说?
-
 如何在Word文档中轻松添加双删除线效果资讯攻略10-28
如何在Word文档中轻松添加双删除线效果资讯攻略10-28 -
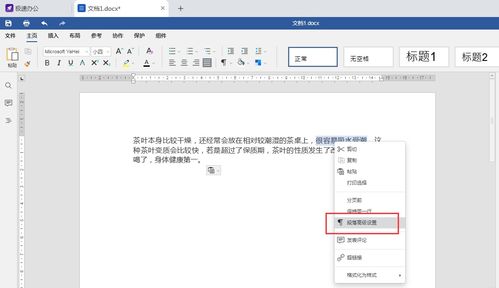 Word技巧:轻松为文本内容添加双删除线资讯攻略10-28
Word技巧:轻松为文本内容添加双删除线资讯攻略10-28 -
 Word技巧:如何为文字内容添加醒目的双删除线效果资讯攻略10-29
Word技巧:如何为文字内容添加醒目的双删除线效果资讯攻略10-29 -
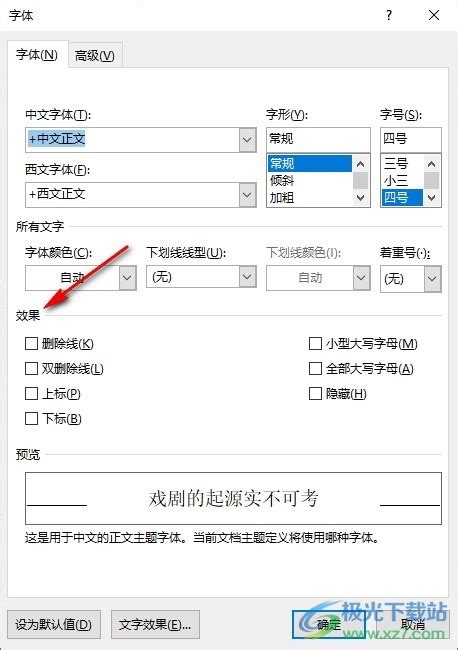 如何在Word中轻松添加双删除线资讯攻略10-29
如何在Word中轻松添加双删除线资讯攻略10-29 -
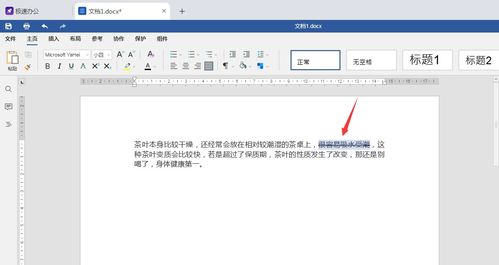 如何在Word中为要删除的文字添加双删除线?资讯攻略10-28
如何在Word中为要删除的文字添加双删除线?资讯攻略10-28 -
 如何让Word文档文字拥有双删除线效果?资讯攻略10-30
如何让Word文档文字拥有双删除线效果?资讯攻略10-30