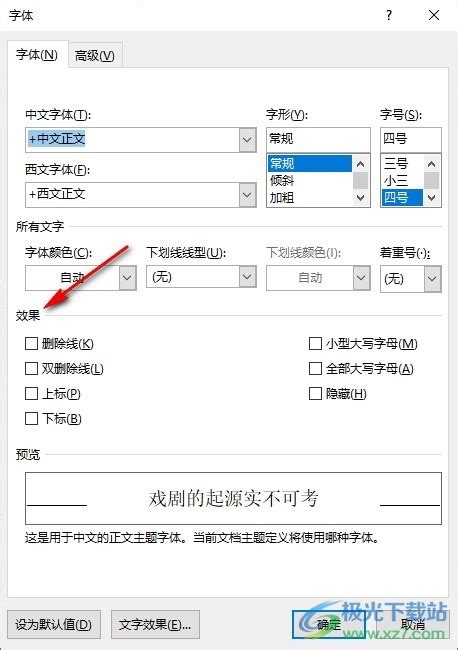Word技巧:轻松为文本内容添加双删除线
在Word文档中,文本的格式化是提高文档可读性和专业性的重要手段。其中,为文本内容添加双删除线是一种较为特殊的格式,常用于标记需要删除或强调已废弃的信息。本文将详细介绍如何在Word中实现这一操作,通过一系列步骤和技巧,让您轻松掌握为文本添加双删除线的方法。
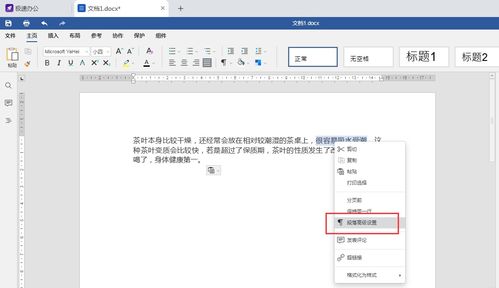
首先,我们需要明确一点:Word的内置功能中并没有直接提供添加双删除线的选项。但不必担心,我们可以通过一些巧妙的方法来实现这一效果。以下将分别介绍两种常用的方法:使用字体样式组合和使用“双行合一”功能。

方法一:使用字体样式组合
这种方法通过结合“字体颜色”和“删除线”两种样式来模拟双删除线的效果。虽然不是真正的双删除线,但在视觉上可以达到类似的效果。

1. 选择文本:首先,在Word文档中选中您想要添加双删除线的文本。可以通过单击并拖动鼠标来选择文本,或者使用键盘的Shift和箭头键来选定。

2. 设置字体颜色:接下来,点击Word工具栏中的“字体颜色”按钮(通常是一个A字母旁边带有颜色块的图标)。在弹出的颜色面板中,选择一种与文档背景色对比明显的颜色,例如红色或黑色(如果文档背景是白色的话)。这一步骤的目的是确保删除线在视觉上清晰可辨。
3. 添加单删除线:然后,点击“字体”组中的“删除线”按钮(通常是一个带有S字母和一条线的图标)。这样,选中的文本就会被加上一条删除线。
4. 再次设置字体颜色:此时,虽然文本已经有了一条删除线,但我们需要模拟第二条删除线的效果。为此,再次点击“字体颜色”按钮,这次选择一个与文档背景色相近或相同的颜色。这样做的目的是让文本本身在视觉上变得模糊或“被删除”,从而与删除线形成对比,模拟双删除线的效果。
5. 调整字号或行距(可选):根据需要,您可以调整文本的字号或行距,以进一步强调双删除线的效果。例如,将字号减小或增加行距,可以使删除线更加突出。
方法二:使用“双行合一”功能
这种方法利用Word的“双行合一”功能来创建两条并排的删除线,从而真正实现双删除线的效果。不过,这种方法需要一些额外的设置和调整。
1. 输入占位符:首先,在Word文档中插入一个文本框或直接在文档中输入一行占位符文本(例如“XXXX”)。这个占位符将用于创建双删除线的空间。
2. 复制占位符:然后,复制这个占位符文本,并紧挨着原文本粘贴一份。现在您应该有两行相同的占位符文本。
3. 选择两行文本:使用鼠标或键盘选中这两行文本。确保两行文本都被完全选中。
4. 应用“双行合一”:接下来,点击Word工具栏中的“段落”组中的“中文版式”按钮(可能需要根据您的Word版本查找此按钮)。在弹出的菜单中,选择“双行合一”。此时,Word会将两行文本合并为一行,并在它们之间添加一条分隔线(这不是删除线,但我们会稍后处理)。
5. 添加删除线:由于“双行合一”功能自动添加的分隔线不是删除线,我们需要手动为这两行文本添加删除线。再次选中合并后的文本(现在看起来像是一行,但实际上包含两行内容),然后点击“字体”组中的“删除线”按钮。由于“双行合一”将两行文本视为一个整体,因此添加删除线时这两行都会被加上删除线。
6. 隐藏或删除占位符文本:此时,您可能会发现合并后的文本仍然包含原始的占位符文本。为了隐藏这些文本,您可以将它们的字体颜色设置为与文档背景色相同(例如白色),或者简单地删除这些文本(但请注意,这样做可能会破坏“双行合一”的效果)。然而,由于我们的目的是创建双删除线效果,而不是隐藏文本内容,因此通常不需要删除占位符文本。相反,您可以通过调整字号、行距或字体颜色来使占位符文本在视觉上更加不明显。
7. 调整格式(可选):最后,根据需要调整合并后文本的格式。例如,您可以更改字号、字体或行距来优化双删除线的效果。此外,如果占位符文本仍然可见且影响阅读体验,您可以尝试调整其字体颜色或透明度以使其更加融入背景。
需要注意的是,由于“双行合一”功能的行为可能因Word版本而异,因此在实际操作中您可能需要进行一些微调才能达到最佳效果。特别是当处理较长或复杂的文本时,这种方法可能需要更多的耐心和技巧来确保双删除线效果的准确性和一致性。
通过以上两种方法,您可以在Word文档中轻松地为文本添加双删除线效果。无论是使用字体样式组合还是“双行
- 上一篇: 掌握iPhone12开关机技巧,轻松操控你的智能生活!
- 下一篇: 清明前后应该如何发送问候语?
-
 Word中如何轻松为字体添加单删除线或双删除线资讯攻略10-30
Word中如何轻松为字体添加单删除线或双删除线资讯攻略10-30 -
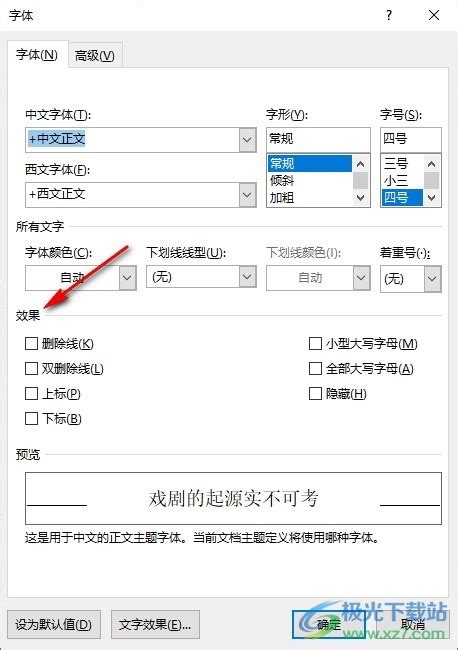 如何在Word中轻松添加双删除线资讯攻略10-29
如何在Word中轻松添加双删除线资讯攻略10-29 -
 Word技巧:如何为文字内容添加醒目的双删除线效果资讯攻略10-29
Word技巧:如何为文字内容添加醒目的双删除线效果资讯攻略10-29 -
 如何让Word文字添加双删除线?资讯攻略11-22
如何让Word文字添加双删除线?资讯攻略11-22 -
 如何在Word文档中轻松添加双删除线效果资讯攻略10-28
如何在Word文档中轻松添加双删除线效果资讯攻略10-28 -
 WORD中怎样给文字段落加上双删除线?资讯攻略10-28
WORD中怎样给文字段落加上双删除线?资讯攻略10-28