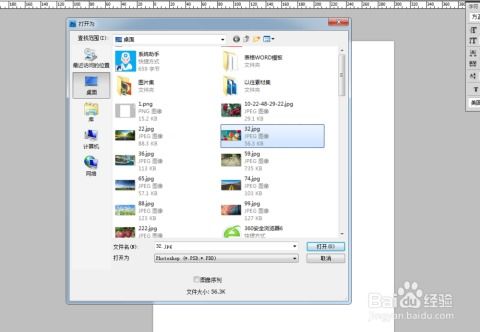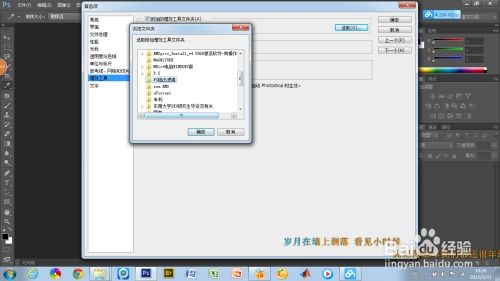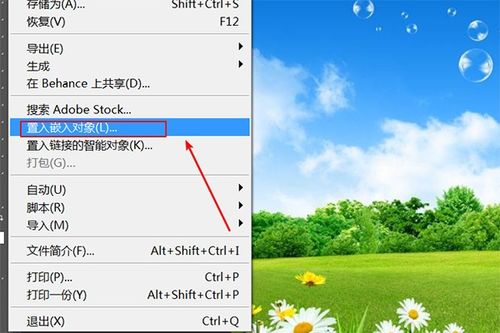PS中轻松掌握图片插入技巧
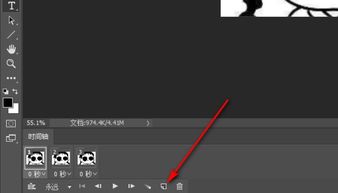
在使用Adobe Photoshop(简称PS)这款强大的图像处理软件时,插入图片是一个基础且常用的操作。无论是为了制作海报、拼贴、还是进行图片合成,掌握如何正确且高效地插入图片都是非常重要的。本文将详细介绍如何在Photoshop中插入图片,以及一些实用的编辑技巧,帮助你轻松完成图片处理工作。

一、准备工作
在开始之前,请确保你已经安装了Adobe Photoshop软件,并且有一个或多个你想要插入的图片文件。这些图片可以是JPEG、PNG、TIFF等格式,Photoshop都支持这些常见的图片格式。
二、打开Photoshop并创建新文档
1. 启动Photoshop:双击桌面上的Photoshop图标,或者在开始菜单中搜索并打开它。
2. 创建新文档:
在Photoshop的启动界面,点击“新建”(New)按钮。
在弹出的“新建文档”对话框中,设置文档的宽度、高度、分辨率等参数。根据你的需求来设置这些参数,比如如果你要制作一张海报,可能需要一个较大的尺寸和较高的分辨率。
设置好后,点击“创建”(Create)按钮,Photoshop就会为你创建一个新的空白文档。
三、插入图片
1. 打开图片文件:
在Photoshop的菜单栏中,点击“文件”(File)菜单。
选择“打开”(Open)选项,然后浏览你的电脑文件夹,找到你想要插入的图片文件并点击“打开”(Open)。
2. 将图片拖入新文档:
另一种方法是,在Photoshop的文件浏览器中(通常在界面的右上角),找到并打开你想要插入的图片文件。
然后,在图片文件预览窗口的标题栏上,按住鼠标左键,将图片拖放到你之前创建的新文档窗口中。
3. 调整图片大小和位置:
插入图片后,你可能会发现图片的大小和位置并不完全符合你的要求。这时,你可以使用“移动工具”(快捷键V)来拖动图片,改变它的位置。
要调整图片的大小,可以按住键盘上的“Ctrl”键(Windows)或“Cmd”键(Mac),然后拖动图片的角或边缘。这样,你可以保持图片的宽高比进行缩放。
四、编辑图片
1. 使用图层:
在Photoshop中,每一张插入的图片都会自动成为一个图层。你可以在“图层”面板(通常在界面的右下角)中看到所有的图层。
通过图层,你可以轻松地对每一张图片进行单独的编辑和操作,而不会影响到其他图片。
2. 应用滤镜和效果:
Photoshop提供了丰富的滤镜和效果,你可以应用到你的图片上。在菜单栏中,点击“滤镜”(Filter)菜单,就可以看到所有的滤镜选项。
例如,你可以使用“模糊”(Blur)滤镜来柔化图片的边缘,或者使用“锐化”(Sharpen)滤镜来增强图片的清晰度。
3. 调整图片的色彩和亮度:
在菜单栏中,点击“图像”(Image)菜单,然后选择“调整”(Adjustments)子菜单中的选项,如“亮度/对比度”(Brightness/Contrast)、“色阶”(Levels)、“曲线”(Curves)等。
这些工具可以帮助你调整图片的色彩平衡、亮度、对比度等,使你的图片看起来更加生动和吸引人。
4. 添加文本和形状:
除了插入图片外,你还可以在Photoshop中添加文本和形状。在工具栏中,选择“文本工具”(快捷键T)或“形状工具”(快捷键U),然后在文档中绘制文本或形状。
你可以对文本和形状进行格式化,比如改变字体、大小、颜色等。这样,你可以创建更加复杂和有趣的设计。
5. 使用蒙版和图层样式:
蒙版(Mask)是Photoshop中一个非常强大的工具,它允许你隐藏或显示图层的某些部分。你可以通过添加图层蒙版来创建渐变效果、阴影、高光等。
图层样式(Layer Styles)则允许你为图层添加各种效果,如阴影、发光、倒影等。这些效果可以使你的图片看起来更加立体和有趣。
五、保存和导出
1. 保存为PSD文件:
如果你还没有完成所有的编辑工作,或者你想要保留图层的可编辑性,那么你可以将文件保存为PSD格式。PSD是Photoshop的专用格式,它保存了所有的图层、蒙版、滤镜等信息。
在菜单栏中,点击“文件”(File)菜单,然后选择“保存为”(Save As),在弹出的对话框中选择PSD格式并点击“保存”(Save)。
2. 导出为其他格式:
当你完成所有的编辑工作后,你可能需要将图片导出为其他格式,以便在网页、社交媒体或打印中使用。
- 上一篇: 揭秘:轻松查询电信手机号积分的实用方法
- 下一篇: 轻松学会:如何隐藏文件夹
-
 PS轻松学会:如何插入图片资讯攻略10-29
PS轻松学会:如何插入图片资讯攻略10-29 -
 PS中如何有效插入图片资讯攻略10-29
PS中如何有效插入图片资讯攻略10-29 -
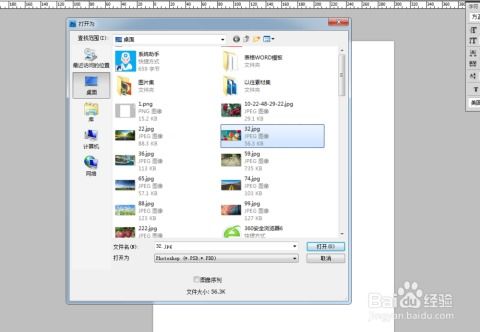 PS中如何简单插入图片的方法是什么?资讯攻略10-29
PS中如何简单插入图片的方法是什么?资讯攻略10-29 -
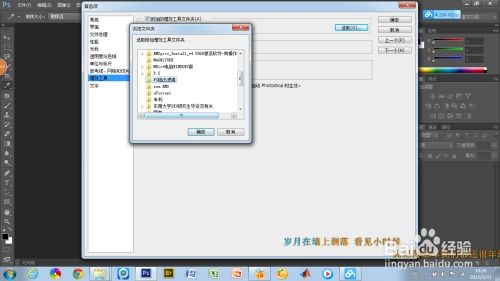 PS怎么插入图片?资讯攻略10-29
PS怎么插入图片?资讯攻略10-29 -
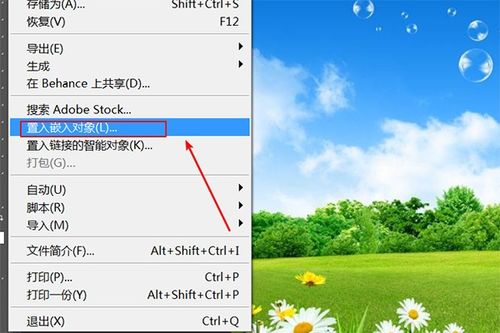 PS快速入门:一键插入图片的超级简单方法资讯攻略10-30
PS快速入门:一键插入图片的超级简单方法资讯攻略10-30 -
 PS技巧:轻松掌握匹配颜色功能,为图片打造完美配色资讯攻略11-11
PS技巧:轻松掌握匹配颜色功能,为图片打造完美配色资讯攻略11-11