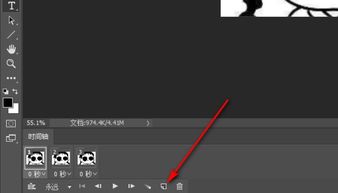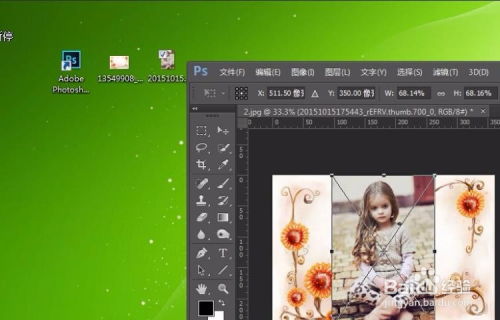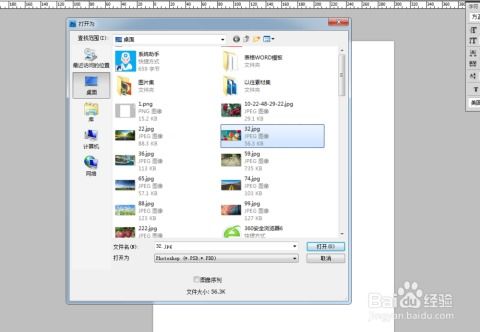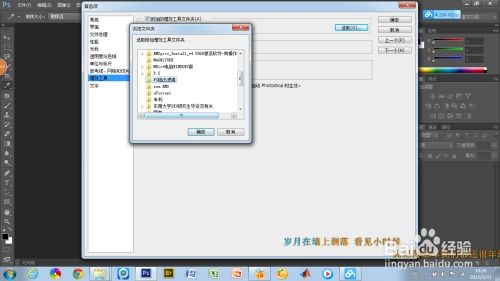在Photoshop中高效插入图片的步骤

在Photoshop中插入图片是一项基础而重要的技能,无论你是设计新手还是资深设计师,掌握这一技巧都能让你的创作过程更加流畅和高效。本文将详细介绍如何在Photoshop中插入图片,包括准备工作、打开Photoshop、创建或打开文档、插入图片、调整图片大小和位置以及保存文件等步骤。无论你是使用Photoshop的哪个版本,这些步骤都基本适用。
一、准备工作
在开始之前,请确保你已经安装了Adobe Photoshop软件,并且你的计算机上已经保存了想要插入的图片文件。Photoshop支持多种图片格式,包括JPEG、PNG、TIFF等,因此你可以根据自己的需要选择合适的图片格式。
二、打开Photoshop
1. 在你的计算机上找到Photoshop的图标,双击打开软件。
2. 如果这是你第一次打开Photoshop,可能需要稍等片刻,让软件完成初始化过程。
3. 进入Photoshop主界面后,你会看到一个包含各种工具和面板的工作区。
三、创建或打开文档
1. 创建新文档:
如果你想要在一个全新的文档中插入图片,可以点击菜单栏中的“文件”选项,然后选择“新建”(快捷键Ctrl+N)。
在弹出的“新建文档”对话框中,你可以设置文档的宽度、高度、分辨率等参数。这些参数将根据你的具体需求来确定。
设置完成后,点击“创建”按钮,Photoshop将为你创建一个新的空白文档。
2. 打开现有文档:
如果你已经有一个正在进行的项目,并且想要在其中插入图片,可以点击菜单栏中的“文件”选项,然后选择“打开”(快捷键Ctrl+O)。
在弹出的“打开”对话框中,浏览你的计算机,找到并选中你想要打开的Photoshop文档,然后点击“打开”按钮。
四、插入图片
1. 使用“置入嵌入对象”功能:
在Photoshop的菜单栏中,点击“文件”选项。
选择“置入嵌入对象”(快捷键Ctrl+R,但注意这不是一个通用的快捷键,可能会因版本而异,因此建议通过菜单操作)。
在弹出的“置入嵌入对象”对话框中,浏览你的计算机,找到并选中你想要插入的图片文件,然后点击“置入”按钮。
此时,图片将以一个可编辑的矢量对象的形式出现在你的Photoshop文档中。你可以通过拖动图片的四周来调整其大小,也可以通过移动工具(快捷键V)来移动图片的位置。
2. 直接拖放图片:
另一种简单的方法是直接将图片文件从计算机的文件资源管理器中拖放到Photoshop的工作区中。
当你将图片拖放到Photoshop中时,它会自动创建一个新的图层,并将图片放置在该图层上。
同样地,你可以通过拖动图片的四周来调整其大小,并通过移动工具来移动图片的位置。
五、调整图片大小和位置
1. 调整大小:
要调整图片的大小,你可以将鼠标指针放在图片的四周,当鼠标指针变成一个双向箭头时,点击并拖动鼠标来调整图片的大小。
你也可以按住Shift键的同时拖动鼠标,这样可以保持图片的宽高比不变,只改变其整体大小。
另外,你还可以使用“自由变换”工具(快捷键Ctrl+T)来更精确地调整图片的大小和形状。在选中图片的情况下,按Ctrl+T键,然后你可以通过拖动图片的四周或角落的锚点来调整其大小和形状。
2. 调整位置:
要移动图片的位置,你可以使用移动工具(快捷键V)。选中移动工具后,点击并拖动图片到你想要的位置。
你还可以使用键盘上的方向键来微调图片的位置。每次按下方向键,图片都会移动一小段距离。按住Shift键的同时按下方向键,可以移动更大的距离。
六、调整图层顺序和透明度
1. 调整图层顺序:
在Photoshop的图层面板中,你可以看到当前文档中所有的图层。图层是按照它们在文档中的堆叠顺序来排列的。
要调整图层的顺序,你可以选中你想要移动的图层,然后将其拖动到图层面板中的新位置。
你也可以使用快捷键Ctrl+[(将图层下移一层)和Ctrl+](将图层上移一层)来调整图层的顺序。
2. 调整透明度:
在图层面板中,每个图层旁边都有一个不透明度滑块。通过拖动这个滑块,你可以调整图层的透明度。
降低透明度可以使图层下面的内容变得更加可见,这在创建叠加效果或调整图片亮度时非常有用。
七、保存文件
1. 保存为Photoshop文档:
如果你想要保留所有的图层和编辑信息,以便将来能够继续编辑这个文件,你可以将其保存为Photoshop的默认格式(.PSD)。
点击菜单栏中的“文件”选项,然后选择“保存
- 上一篇: 一年级宝贝轻松学拼音,趣味视频大放送!
- 下一篇: 如何在中国教育考试网上注册账号
-
 PS中如何有效插入图片资讯攻略10-29
PS中如何有效插入图片资讯攻略10-29 -
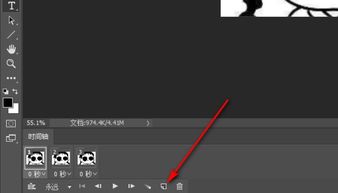 PS中轻松掌握图片插入技巧资讯攻略10-29
PS中轻松掌握图片插入技巧资讯攻略10-29 -
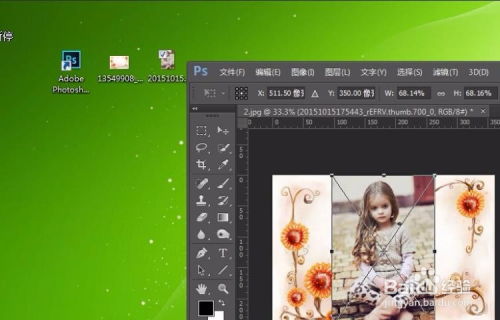 在Photoshop画布中添加图片的方法资讯攻略10-30
在Photoshop画布中添加图片的方法资讯攻略10-30 -
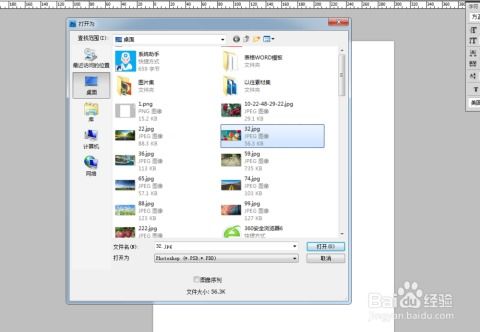 PS中如何简单插入图片的方法是什么?资讯攻略10-29
PS中如何简单插入图片的方法是什么?资讯攻略10-29 -
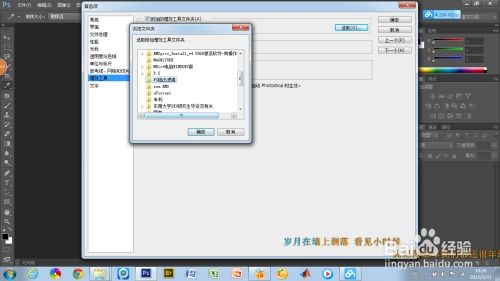 PS怎么插入图片?资讯攻略10-29
PS怎么插入图片?资讯攻略10-29 -
 PS轻松学会:如何插入图片资讯攻略10-29
PS轻松学会:如何插入图片资讯攻略10-29