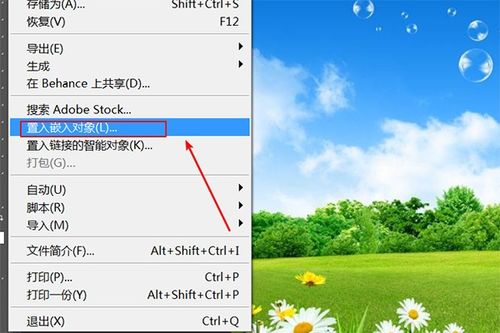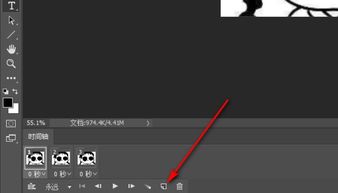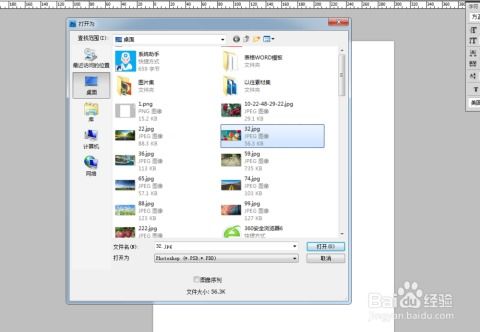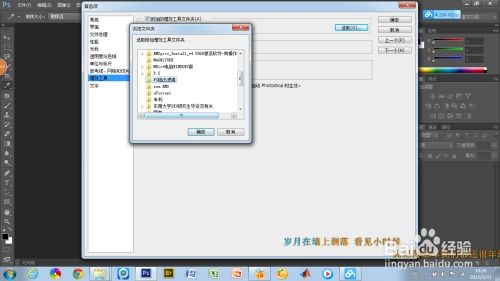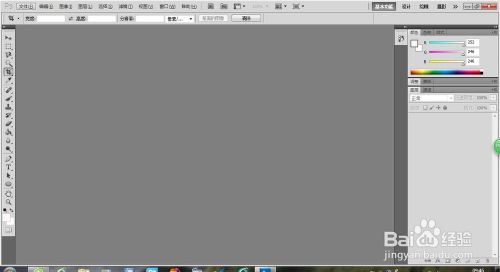PS轻松学会:如何插入图片

在使用Photoshop(简称PS)进行图像处理时,插入图片是一项基础且常用的操作。无论是设计海报、编辑照片,还是制作合成图像,都需要掌握如何在PS中插入图片。本文将详细介绍PS插入图片的多种方法,帮助读者全面掌握这一技能。

一、直接拖放图片到PS中

这是最简单、最直接的方法之一。首先,确保你的图片文件已经保存在电脑上的某个位置。然后,打开Photoshop软件,创建一个新的工作文件或者打开一个已有的文件。接下来,找到你想要插入的图片文件,直接用鼠标将其拖放到Photoshop的工作区域中。此时,你会看到图片被自动添加到Photoshop的图层面板中,并且显示在画布上。你可以通过移动工具(快捷键V)来调整图片的位置。

二、使用“文件-置入嵌入对象”功能
这种方法适用于插入需要保持原始比例和分辨率的图片,特别是当你想将图片作为智能对象插入时。智能对象可以保持其原始数据,即使在缩放、旋转或应用滤镜后,你也可以随时回到原始状态进行修改。
1. 打开Photoshop并创建或打开一个工作文件。
2. 点击菜单栏中的“文件”选项,然后选择“置入嵌入对象”。
3. 在弹出的文件选择对话框中,找到并选择你想要插入的图片文件,然后点击“置入”。
4. 此时,图片会以智能对象的形式出现在Photoshop的画布上,并且被自动添加到一个新的图层中。你可以通过移动工具来调整图片的位置和大小。
三、使用“文件-打开”功能并复制粘贴
这种方法适用于当你想要将多张图片合并到一个Photoshop文件中时。
1. 打开Photoshop并创建或打开一个工作文件。
2. 点击菜单栏中的“文件”选项,然后选择“打开”。
3. 在弹出的文件选择对话框中,找到并选择你想要插入的图片文件,然后点击“打开”。此时,该图片会在一个新的Photoshop窗口中打开。
4. 使用选择工具(如矩形选框工具或套索工具)在打开的图片中选择你想要的部分。
5. 按下Ctrl+C(Windows)或Cmd+C(Mac)来复制选中的部分。
6. 切换回你原本的工作文件窗口。
7. 按下Ctrl+V(Windows)或Cmd+V(Mac)来粘贴复制的图片。此时,图片会被添加到一个新的图层中,并显示在画布上。
四、使用“图层-新建填充图层-图案”功能(间接方法)
虽然这种方法不是直接插入图片,但它可以通过将图片转换为图案填充的方式间接实现图片的插入。这在你想要将图片作为背景或纹理填充到某个区域时非常有用。
1. 打开Photoshop并创建或打开一个工作文件。
2. 确保你想要转换为图案的图片已经在Photoshop中打开,并且是在一个单独的窗口中。
3. 选择菜单栏中的“编辑”选项,然后选择“定义图案”。在弹出的对话框中给图案命名,然后点击“确定”。
4. 切换回你原本的工作文件窗口。
5. 点击菜单栏中的“图层”选项,然后选择“新建填充图层”->“图案”。
6. 在弹出的图案填充对话框中,选择你刚才定义的图案,然后点击“确定”。此时,图案会以填充图层的形式出现在Photoshop的画布上。
五、使用“文件-脚本-将文件载入堆栈”功能(批处理插入)
这种方法适用于当你需要一次性插入多张图片时,如制作一个图片画廊或蒙太奇。
1. 打开Photoshop并创建一个新的工作文件,其尺寸应足够容纳你想要插入的所有图片。
2. 点击菜单栏中的“文件”选项,然后选择“脚本”->“将文件载入堆栈”。
3. 在弹出的对话框中,点击“浏览”来选择你想要插入的图片文件。你可以一次选择多个文件,按住Ctrl(Windows)或Cmd(Mac)键并点击文件以进行多选。
4. 选择好文件后,点击“确定”。此时,Photoshop会将所有选中的图片依次添加到堆栈中,并且每个图片都会成为一个单独的图层。
5. 你可以通过图层面板来查看和管理这些图层。如果需要,你还可以使用移动工具来调整每张图片的位置和大小。
六、使用外部工具(如Bridge)
Adobe Bridge是Adobe Creative Suite中的一个组件,它提供了一个浏览、管理和编辑照片及图像文件的界面。通过Bridge,你可以轻松地将图片拖放到Photoshop中。
1. 打开Adobe Bridge并导航到你想要插入的图片所在的文件夹。
2. 在Bridge中选中你想要插入的图片文件。你可以按住Ctrl(Windows)或Cmd(Mac)键并点击文件以进行多选。
3. 直接将选中的图片拖放到已经打开的Photoshop工作区域中。此时,图片会被添加到Photoshop的图层面板中,并且显示在画布上。
七、注意事项与技巧
1. 在插入图片时,确保图片的分辨率和颜色模式与
- 上一篇: 轻松学会:如何高效下载电视剧
- 下一篇: Dota2作弊模式大揭秘:全面解锁作弊指令与代码
-
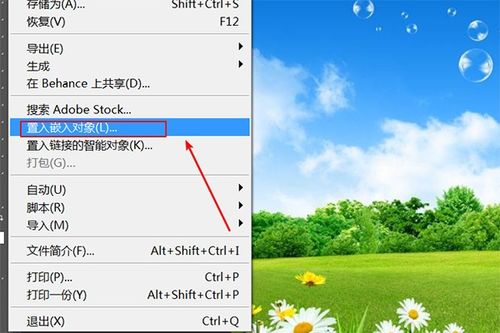 PS快速入门:一键插入图片的超级简单方法资讯攻略10-30
PS快速入门:一键插入图片的超级简单方法资讯攻略10-30 -
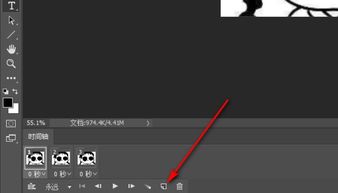 PS中轻松掌握图片插入技巧资讯攻略10-29
PS中轻松掌握图片插入技巧资讯攻略10-29 -
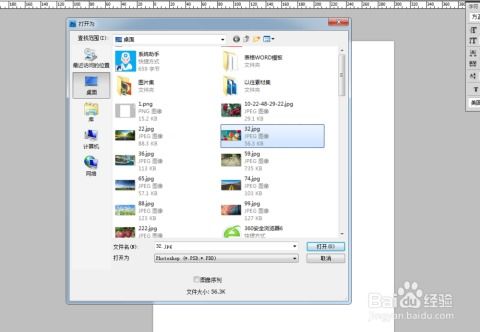 PS中如何简单插入图片的方法是什么?资讯攻略10-29
PS中如何简单插入图片的方法是什么?资讯攻略10-29 -
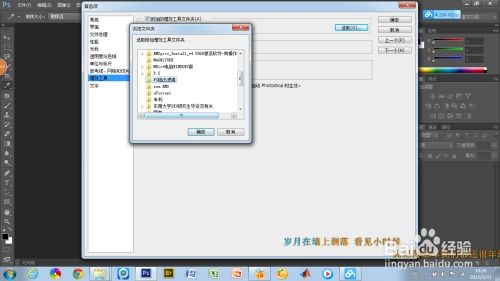 PS怎么插入图片?资讯攻略10-29
PS怎么插入图片?资讯攻略10-29 -
 PS中如何有效插入图片资讯攻略10-29
PS中如何有效插入图片资讯攻略10-29 -
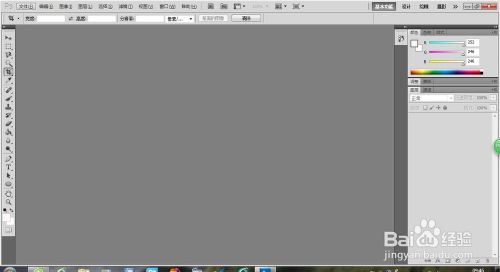 PS图片切割技巧:轻松学会切片操作资讯攻略11-16
PS图片切割技巧:轻松学会切片操作资讯攻略11-16