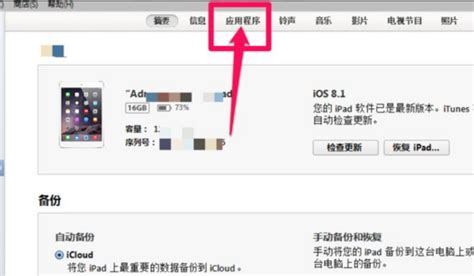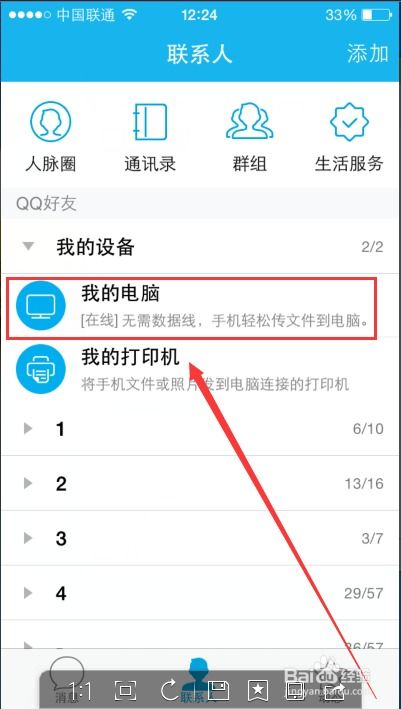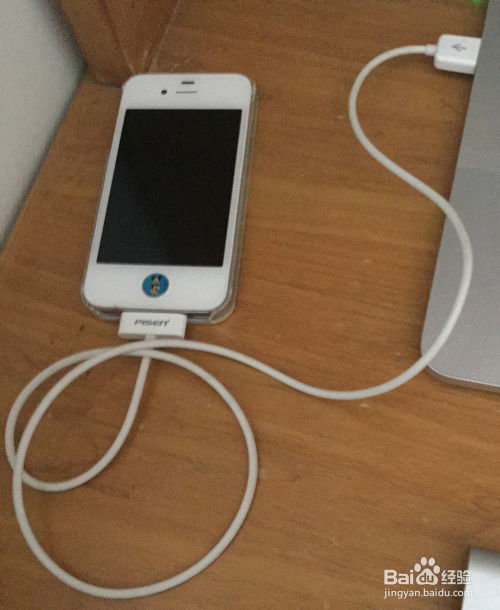轻松解锁!苹果USB连接电脑的实用指南,一步到位连接你的数字世界
当谈到将苹果USB设备与电脑连接时,无论是iPhone、iPad、iPod还是其他通过USB-C或Lightning接口连接的苹果配件,确保设备间顺畅通讯并高效传输数据或进行充电,是许多用户的基本需求。以下是一篇简明扼要、直接指向结果的指南,帮助用户轻松实现苹果USB设备与电脑的连接。

准备工作
1. 确认接口类型

首先,检查你的苹果设备接口类型。近年来,苹果逐渐从传统的30针Dock接口过渡到Lightning接口(常见于iPhone 5及以后型号、iPod touch 5代及以后、部分iPad),并在更新迭代的iPad Pro及MacBook系列中采用了USB-C接口。了解你的设备接口是第一步。

2. 准备合适的数据线

如果你的设备是Lightning接口,确保你有一条Lightning转USB的数据线。
对于USB-C接口的设备(如iPad Pro 2018及以后版本、MacBook系列等),你需要的是USB-C到USB-A(如果你的电脑是USB-A接口)或USB-C到USB-C(如果电脑也是USB-C接口)的数据线。
如果电脑接口不匹配(如只有USB-A接口而设备是USB-C),可能需要一个转换器或适配器。
3. 检查电脑接口
看看你的电脑有哪些USB接口可用。大多数现代笔记本电脑和台式机都配备了USB-A接口,而部分新款则可能只有USB-C接口。根据电脑接口情况,准备相应的连接线或转换器。
连接步骤
1. 插入数据线
将数据线的一端插入苹果设备的相应接口中。
将另一端插入电脑的USB接口。如果是USB-C到USB-A的转换线,请确保转换头正确连接在数据线上,并将USB-A端插入电脑。
2. 信任设备(仅限首次连接)
当你首次将iPhone或iPad连接到电脑时,设备上可能会弹出一个“信任此电脑”的提示。为了允许电脑访问设备上的内容,你需要在设备上点击“信任”。这个步骤是出于安全考虑,确保未经授权的设备无法访问你的数据。
3. 等待连接确认
一旦设备被信任并连接,电脑可能会自动安装必要的驱动程序(如果是首次连接该类型的设备)。等待几秒钟到几分钟不等,直到设备在电脑上被识别。
后续操作
1. 数据传输
如果你想从设备传输文件到电脑或从电脑导入文件到设备,可以打开Finder(macOS Catalina及以后版本)或iTunes(较旧版本macOS和Windows),在左侧边栏中找到你的设备,然后进行文件管理。
对于Windows用户,连接后可能会自动弹出“文件资源管理器”窗口,显示你的设备内容,或者你可以在“我的电脑”中找到对应的设备驱动器。
2. 充电
连接后,如果设备电量不足,电脑会通过USB接口为设备充电。请注意,通过电脑充电的速度可能不如使用原装充电器或支持快速充电的适配器快。
3. 同步与备份(仅限iPhone/iPad)
在iTunes或Finder中,你还可以进行设备同步,将音乐、照片、联系人等信息同步到电脑或从电脑同步到设备。
备份也是保护数据安全的重要手段,定期备份设备到电脑是个好习惯。
注意事项
确保使用的数据线是官方认证或品质可靠的品牌,避免使用劣质数据线可能带来的充电慢、数据传输错误甚至设备损坏的风险。
对于需要大量数据传输或频繁充电的用户,建议使用电脑原装电源适配器直接为设备充电,以保证充电速度和效率。
在连接过程中遇到任何问题,首先检查数据线和接口是否连接牢固,然后尝试更换USB接口或重启电脑。
通过以上步骤,你应该能够轻松地将苹果USB设备与电脑连接起来,享受便捷的数据传输和充电体验。
- 上一篇: 如何在电脑上轻松打出平方米符号?超简单方法分享!
- 下一篇: 携程机票改签费用是如何计算的?
-
 一键解锁!苹果手机如何轻松连接电脑,超详细步骤在这里!资讯攻略10-24
一键解锁!苹果手机如何轻松连接电脑,超详细步骤在这里!资讯攻略10-24 -
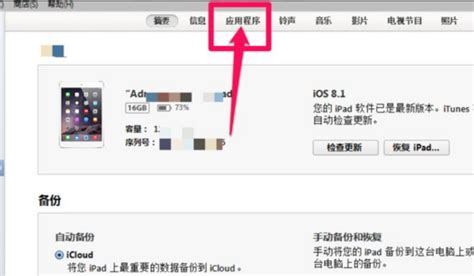 轻松学会:苹果平板与电脑的高效连接方法资讯攻略11-10
轻松学会:苹果平板与电脑的高效连接方法资讯攻略11-10 -
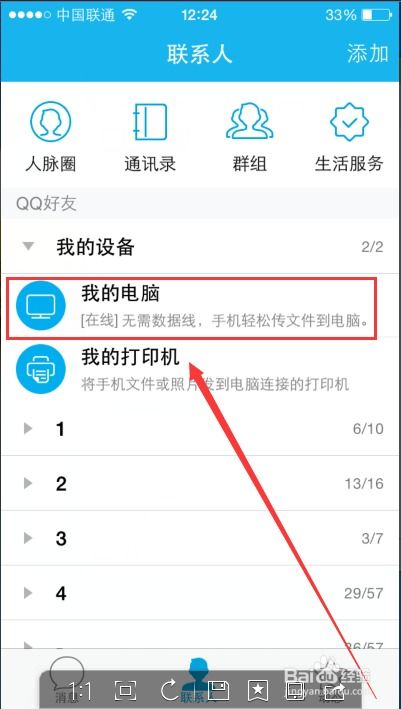 轻松学会:苹果手机照片导入电脑全攻略资讯攻略11-23
轻松学会:苹果手机照片导入电脑全攻略资讯攻略11-23 -
 苹果手机连接电脑的详细步骤资讯攻略10-29
苹果手机连接电脑的详细步骤资讯攻略10-29 -
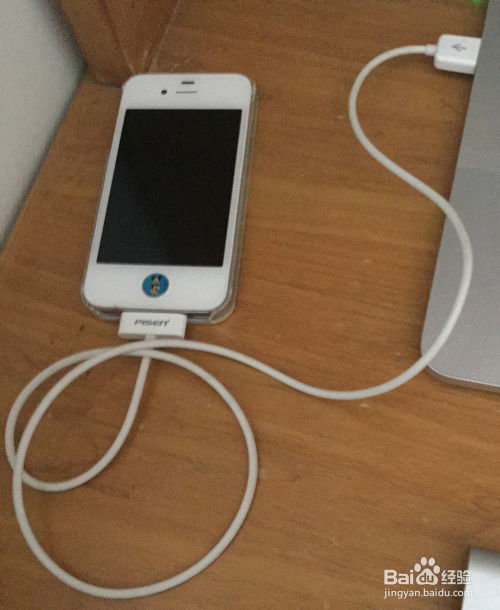 一问一答:轻松掌握iPhone如何连接电脑的实用技巧资讯攻略10-24
一问一答:轻松掌握iPhone如何连接电脑的实用技巧资讯攻略10-24 -
 轻松解决!电脑找不到打印机的实用方法资讯攻略11-02
轻松解决!电脑找不到打印机的实用方法资讯攻略11-02