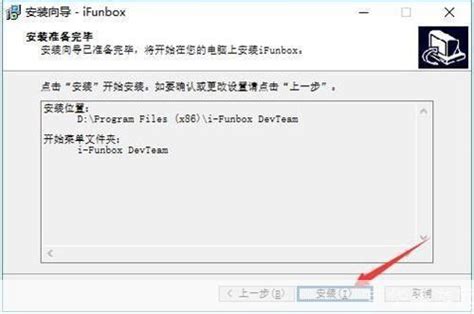一问一答:轻松掌握iPhone如何连接电脑的实用技巧
在数字化生活日益丰富的今天,iPhone与电脑的连接成为了许多用户日常操作中的重要一环。无论是为了传输文件、同步数据、备份手机内容,还是利用电脑对iPhone进行深度管理,掌握如何将iPhone有效连接至电脑都显得尤为关键。本文将详细介绍几种常见的iPhone连接电脑的方法,涵盖Windows和macOS两大主流操作系统,帮助您轻松实现设备与电脑之间的无缝连接。
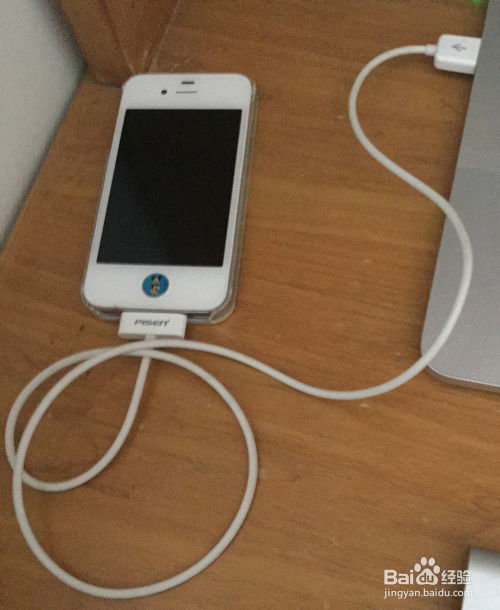
一、通过USB线连接
Windows系统
1. 准备工作:

确保您有一根Apple认证的USB-C转Lightning数据线(对于较新款的iPhone)或传统的USB转Lightning数据线(对于旧款iPhone)。
电脑上安装最新版本的iTunes(现在已整合至Apple Music、Apple TV和Podcasts等应用中,但基础功能仍可通过这些应用实现)或直接使用Finder(Windows 10及以上版本推荐使用)。
2. 连接步骤:
使用数据线将iPhone与电脑连接。
解锁iPhone,并在手机上点击“信任此电脑”的提示(如果是首次连接)。
在Windows 10及以上版本中,iPhone会作为“便携式设备”或“相机”出现在文件资源管理器中。您可以直接打开相应文件夹浏览和传输文件。对于更深入的管理,可以使用iTunes或第三方软件如iMazing、AnyTrans等。
macOS系统
1. 准备工作:
确保您使用的是Apple认证的USB数据线。
无需额外安装软件,macOS自带对iPhone的支持。
2. 连接步骤:
使用数据线连接iPhone与Mac。
在Mac上解锁iPhone,并信任该电脑(如首次连接)。
打开Finder,在左侧边栏中会看到“iPhone”图标,点击即可访问iPhone上的照片、视频、联系人等内容,并进行同步或备份操作。
二、通过Wi-Fi连接(仅macOS)
对于macOS用户,当iPhone与Mac处于同一Wi-Fi网络时,还可以使用无线方式连接,实现更便捷的数据同步和管理。
1. 设置步骤:
确保iPhone和Mac都已登录到相同的Apple ID,并开启了双重认证。
在iPhone上,进入“设置”>“通用”>“隔空投送”,选择“所有人”或“仅限联系人”。
在Mac上,通过Finder访问iPhone时,如果两者在同一网络下,通常会自动识别并连接,无需额外设置。
2. 使用场景:
可以通过AirDrop(隔空投送)快速传输文件。
在Finder中直接访问iPhone的相册、文件等,进行无线备份或同步。
三、使用云服务同步
除了物理连接外,利用Apple提供的云服务(如iCloud)也能实现iPhone与电脑之间的数据同步,无需直接连接。
1. 设置步骤:
在iPhone上,进入“设置”>“Apple ID”>“iCloud”,开启需要同步的应用开关,如照片、通讯录、日历等。
在Mac上,同样进入“系统偏好设置”>“Apple ID”,确保登录了相同的Apple ID,并开启相应的iCloud服务。
2. 同步效果:
照片、联系人、日历等数据将自动在iPhone和Mac之间同步,无需任何手动操作。
某些应用(如Notes、Reminders)的数据也将通过iCloud实现跨设备同步。
四、使用第三方软件
除了上述官方方法外,市面上还有许多第三方软件可以帮助iPhone与电脑连接,提供更为丰富的功能,如数据恢复、深度管理、视频编辑等。
选择软件:
根据自身需求选择合适的软件,如iMazing、3uTools、iFunBox等。
注意查看软件的评价、用户反馈以及是否支持最新版本的iOS和操作系统。
使用方式:
安装并运行所选软件。
使用USB线连接iPhone与电脑。
在软件中按照提示操作,即可进行文件传输、备份、恢复等。
结语
通过上述方法,无论是Windows用户还是macOS用户,都能轻松实现iPhone与电脑之间的连接。选择最适合自己需求的方式,不仅可以提升工作效率,还能更好地管理和保护自己的数据。随着技术的不断进步,未来的连接方式可能会更加多样化和便捷化,让我们拭目以待。
-
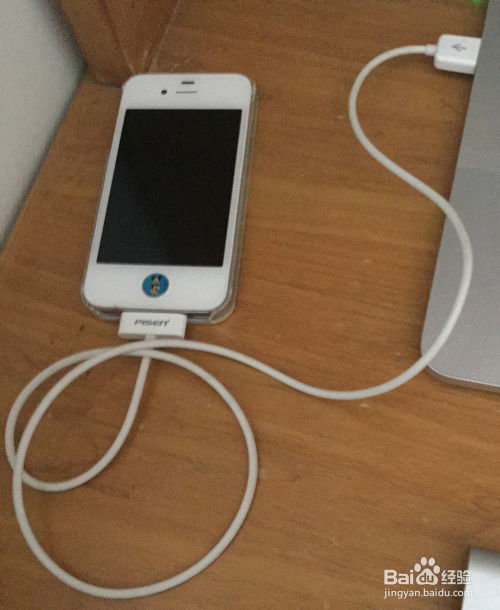 iPhone轻松连接电脑教程资讯攻略10-29
iPhone轻松连接电脑教程资讯攻略10-29 -
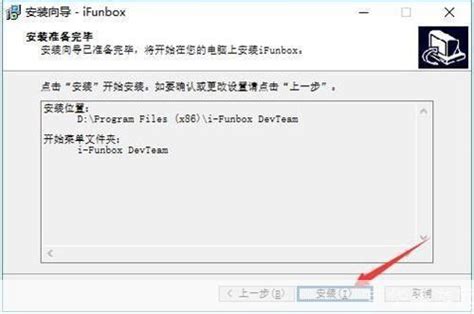 【一问一答】轻松上手!ifunbox怎么用?详细图文教程带你秒变高手资讯攻略10-24
【一问一答】轻松上手!ifunbox怎么用?详细图文教程带你秒变高手资讯攻略10-24 -
 轻松解锁!苹果USB连接电脑的实用指南,一步到位连接你的数字世界资讯攻略10-24
轻松解锁!苹果USB连接电脑的实用指南,一步到位连接你的数字世界资讯攻略10-24 -
 一键解锁!苹果手机如何轻松连接电脑,超详细步骤在这里!资讯攻略10-24
一键解锁!苹果手机如何轻松连接电脑,超详细步骤在这里!资讯攻略10-24 -
 PSP新手必看:轻松掌握PSP与电脑连接技巧资讯攻略11-22
PSP新手必看:轻松掌握PSP与电脑连接技巧资讯攻略11-22 -
 轻松掌握!如何设置iPhone上的实用小圆点资讯攻略10-30
轻松掌握!如何设置iPhone上的实用小圆点资讯攻略10-30