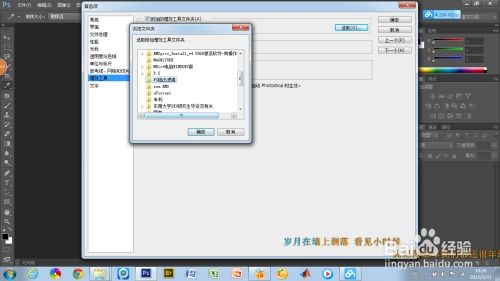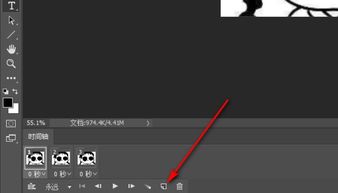PS快速入门:一键插入图片的超级简单方法
在这个数字化时代,Photoshop(简称PS)已成为设计师与摄影爱好者不可或缺的创意工具。无论是编辑个人照片、设计海报还是制作复杂的图形项目,PS都能提供强大的功能和无限的创意空间。而在这些创作过程中,学会如何在PS中高效地插入图片,是每位初学者迈向专业领域的必经之路。今天,就让我们一起探索一种超简单的方法,让你的PS之旅更加顺畅无阻。
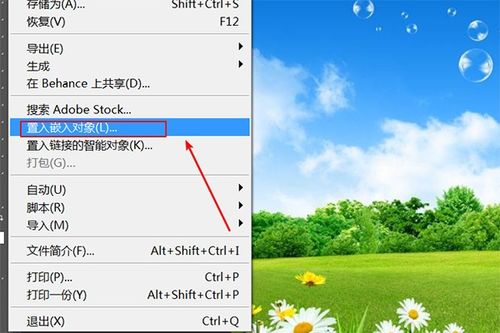
第一步:准备工作——确保图片与PS版本兼容
在正式动手之前,有几点小贴士需要先牢记于心。首先,确保你的图片文件(如JPEG、PNG等)与你的PS版本兼容。虽然PS支持大多数常见的图片格式,但偶尔会遇到因版本差异导致的兼容性问题。其次,检查图片分辨率是否满足你的设计需求。低分辨率的图片在放大后会出现模糊,影响最终效果。最后,不妨提前整理好图片文件,将它们放在一个易于查找的文件夹内,这样可以大大提高工作效率。

第二步:打开PS,新建或打开项目文件

双击桌面上的PS图标,启动这个神奇的创意平台。如果你是从零开始,点击“新建”按钮,根据需要设置画布大小、分辨率和颜色模式(RGB或CMYK等)。如果已有半成品或想在此基础上添加图片,选择“文件”>“打开”,找到并导入你的项目文件。这一步看似简单,却是确保后续操作顺利进行的基础。
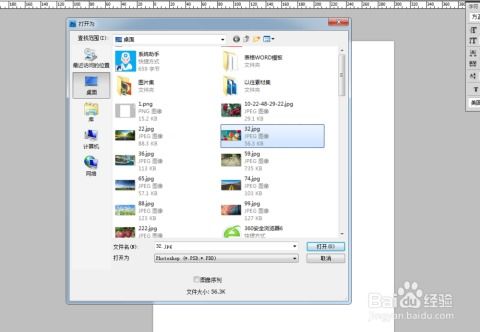
第三步:掌握“置入嵌入对象”的奥秘
现在,我们迎来了今天的重头戏——如何在PS中插入图片,而且方法超级简单!传统上,很多人会习惯使用“文件”>“置入”命令,但这并不是最高效的方式。今天要介绍的“置入嵌入对象”功能,不仅能让图片自动适应画布大小,还能在插入的同时保持图片的原始质量,无需额外调整。
具体操作如下:
1. 快捷键启动:按下快捷键`Ctrl+Shift+V`(Mac上为`Cmd+Shift+V`),PS会立即弹出一个对话框,提示你选择要置入的图片文件。
2. 选择图片:浏览到你预先准备好的图片文件夹,选中想要插入的图片,点击“置入”。此时,图片会以智能对象的形式出现在你的画布上,这意味着你可以随时调整其大小、旋转或应用滤镜,而不会损失画质。
3. 自由变换:图片置入后,你会看到它的周围围绕着一个可调整的边框。点击并拖动边框的角落或边缘,可以自由地缩放图片;按住`Shift`键拖动,则能保持图片比例缩放。如果想要旋转图片,只需将鼠标指针移至图片上方,直到出现旋转图标,然后按住左键拖动即可。
第四步:微调图片位置与图层管理
图片大小调整完毕后,你可能还需要对其位置进行微调。使用移动工具(快捷键`V`),点击并拖动图片到满意的位置。PS的图层面板此时也会显示你刚刚置入的图片作为一个独立的图层,你可以通过拖动图层来改变其堆叠顺序,或使用图层不透明度来调整图片的透明度。
第五步:应用创意,让图片融入设计
至此,图片已经成功插入到你的PS项目中,但真正的创意才刚刚开始。利用PS丰富的滤镜库、调整图层和混合模式,你可以让图片与整体设计完美融合。例如,尝试使用“色彩平衡”或“色相/饱和度”调整图层,来改变图片的颜色基调,使其更符合设计主题。或者使用“柔光”、“叠加”等混合模式,创造出独特的视觉效果。
第六步:保存与导出,分享你的创意
当一切调整完毕,满意的设计作品跃然眼前时,别忘了及时保存你的劳动成果。选择“文件”>“保存为”,根据需要选择格式(如PSD保留图层信息,JPEG用于网页分享)。如果你需要将设计作品导出为特定尺寸或分辨率,可以使用“导出”>“导出为...”功能,这里提供了更多关于导出设置的选项,确保你的作品能在不同平台上展现出最佳效果。
结语:让每一次插入都成为创意的火花
掌握了在PS中高效插入图片的技巧,不仅能让你的设计流程更加流畅,还能激发更多的创意灵感。记住,每一次图片的插入都是一次表达自我、讲述故事的机会。不妨多尝试不同的插入方式、调整策略和创意组合,让你的设计作品在众多作品中脱颖而出。无论是个人作品集、社交媒体分享还是商业项目,都能因此更加生动、引人入胜。
在PS的世界里,没有一成不变的规则,只有不断探索和实践的精神。希望今天的分享能成为你创意旅程中的一个小小助力,让你的PS之旅更加丰富多彩。现在,就打开PS,开始你的下一次创意冒险吧!
- 上一篇: 轻松学会:正方形纸变五角星(正五边形)的剪纸技巧
- 下一篇: 抖音浏览足迹大揭秘:轻松查看你的历史记录
-
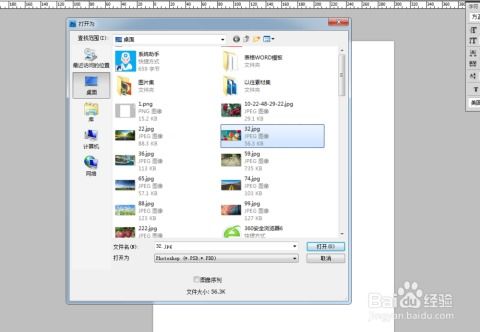 PS中如何简单插入图片的方法是什么?资讯攻略10-29
PS中如何简单插入图片的方法是什么?资讯攻略10-29 -
 PS轻松学会:如何插入图片资讯攻略10-29
PS轻松学会:如何插入图片资讯攻略10-29 -
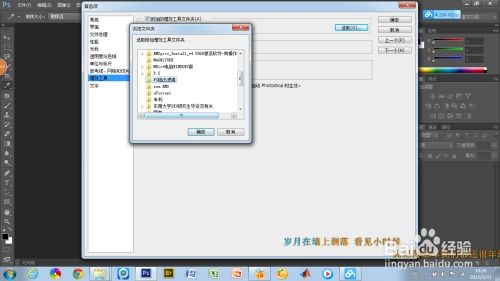 PS怎么插入图片?资讯攻略10-29
PS怎么插入图片?资讯攻略10-29 -
 PS中如何有效插入图片资讯攻略10-29
PS中如何有效插入图片资讯攻略10-29 -
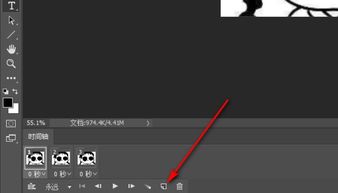 PS中轻松掌握图片插入技巧资讯攻略10-29
PS中轻松掌握图片插入技巧资讯攻略10-29 -
 一键PS图片颜色精准匹配资讯攻略11-25
一键PS图片颜色精准匹配资讯攻略11-25