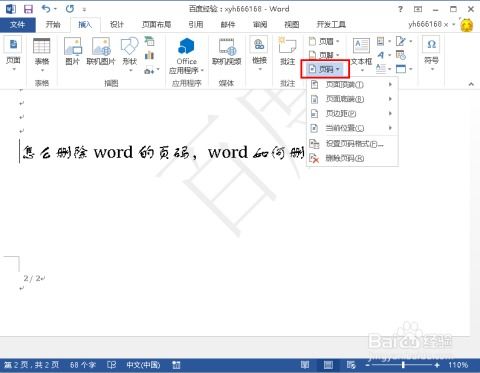如何在Word中删除页码
在Word文档编辑的浩瀚宇宙中,页码就像是夜空中闪烁的星辰,为每一页增添了一份独特的标识。然而,有时候,这些“星辰”却可能成为我们追求完美文档路上的小小障碍。你是否曾遇到过这样的情况:精心准备的报告或演讲稿,在打印前的最后一刻,突然意识到页码的存在并不那么和谐,甚至可能因为页码的存在而违反了某些格式要求?别担心,今天,我们就来一场说走就走的“页码消失之旅”,一起探索如何在Word中轻松删除页码,让你的文档回归最初的纯净与完美。

一、初识页码:它为何在那里?
在开始我们的旅程之前,不妨先对页码有个简单的了解。页码,作为文档的一部分,通常用于标识页面的顺序,便于读者快速定位到所需内容。在Word中,插入页码是一个简单且常见的操作,它能帮助我们满足各种正式的文档要求,如报告、论文、书籍等。但是,有时候,页码可能不再是必需,比如当我们需要将文档转换为演示文稿,或者在提交某些特定格式要求的文件时,页码的存在就显得有些多余了。

二、删除页码:一场精心策划的“消失”
情景一:删除整篇文档的页码
如果你想要整个文档中的页码都消失得无影无踪,那么最直接的方法就是利用Word的“页脚/页眉”编辑功能。
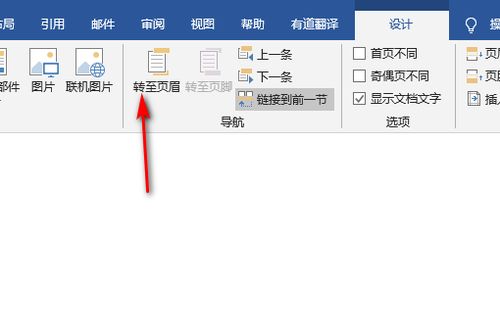
1. 打开“页眉/页脚”编辑模式:
首先,将光标放置在文档的任意位置,然后点击菜单栏中的“插入”选项卡,接着找到并点击“页眉”或“页脚”按钮(它们通常位于“页眉和页脚”组中)。这样,Word就会自动切换到页眉或页脚的编辑模式,此时你应该能看到页码所在的位置。
2. 选中并删除页码:
在页脚编辑模式下,直接点击页码,它通常会被选中(如果页码是文本框形式,可能需要双击才能进入编辑状态)。一旦选中,直接按下键盘上的“Delete”键,页码就会从你的视线中消失了。
3. 退出编辑模式:
完成删除操作后,别忘了点击“关闭页眉和页脚”按钮(通常位于设计选项卡的右上角),以退出编辑模式。这样,整个文档的页码就被彻底清除了。
情景二:只删除特定页的页码
有时候,你可能只需要删除文档中某一页的页码,而不影响其他页面的页码显示。这种情况下,就需要用到一些“小技巧”了。
1. 分隔符的使用:
在Word中,每一节(section)的页眉和页脚是独立的,这意味着你可以在不同的节中设置不同的页码格式或是否显示页码。因此,要删除特定页的页码,首先需要在该页前后插入分节符。
将光标放置在你想要删除页码的那一页的前一页末尾,然后点击“布局”或“页面布局”选项卡中的“分隔符”按钮,选择“下一页”作为分隔符类型。
同样地,在该页的下一页开始处也插入一个“下一页”分隔符。
2. 断开页码链接:
插入分隔符后,回到想要删除页码的页面,进入页脚编辑模式。此时,你可能会看到页码仍然显示。别急,点击页码旁边的“链接到前一节”按钮(一个带有断开链接符号的图标),这样当前节的页脚就与前一节的页脚断开了链接。
3. 删除页码:
断开链接后,按照之前提到的方法选中并删除页码即可。
4. 调整分节符(可选):
如果你发现由于插入了分节符而导致页面布局出现问题,比如多余的空白页,可以通过调整页面边距、段落设置或删除不必要的分节符来解决。
情景三:删除页码格式但保留页码内容
有时候,你可能只是想要去掉页码周围的格式(如边框、阴影等),而保留页码数字本身作为文本内容的一部分。这种情况下,你可以尝试以下步骤:
1. 复制页码:
进入页脚编辑模式,选中页码并复制(Ctrl+C)。
2. 粘贴为普通文本:
将光标移动到你想要放置页码数字的位置(可以是文档正文中的任何地方),然后选择“粘贴特殊格式”中的“无格式文本”或直接使用Ctrl+Shift+V进行粘贴,这样粘贴出来的页码就不会带有任何格式了。
3. 删除原页码:
回到页脚编辑模式,按照之前提到的方法删除原页码。
三、注意事项:让删除页码之路更加顺畅
备份文档:在进行任何删除操作之前,最好先备份你的文档。这样,即使操作失误,也能迅速恢复到原始状态。
检查格式要求:在删除页码之前,确保你了解并满足了所有相关的格式要求。有时候,虽然页码被删除了,但
- 上一篇: 原单、追单、仿单、跟单货品质量差异与区分
- 下一篇: 睫毛膏干涸别担心,四步巧招让它重焕新生!
-
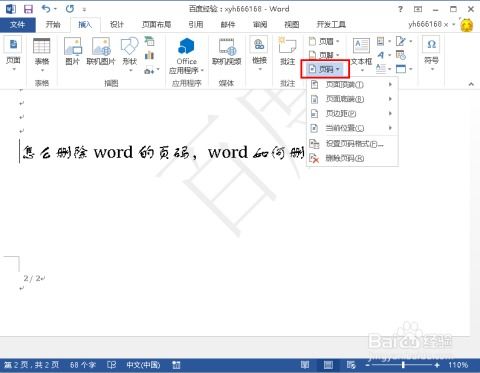 Word中如何删除页码?资讯攻略12-04
Word中如何删除页码?资讯攻略12-04 -
 轻松学会:如何在Word中快速删除页码资讯攻略10-29
轻松学会:如何在Word中快速删除页码资讯攻略10-29 -
 如何去除Word文档中的页码?资讯攻略11-19
如何去除Word文档中的页码?资讯攻略11-19 -
 轻松搞定!Word中页码删除的快捷方法资讯攻略10-30
轻松搞定!Word中页码删除的快捷方法资讯攻略10-30 -
 如何轻松移除Word文档中所有页码资讯攻略10-30
如何轻松移除Word文档中所有页码资讯攻略10-30 -
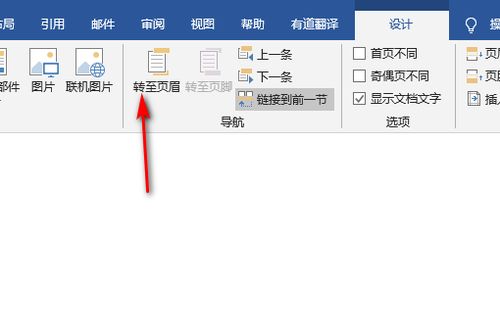 Word文档页码轻松删除指南资讯攻略10-29
Word文档页码轻松删除指南资讯攻略10-29