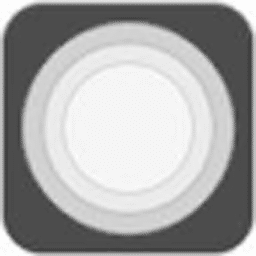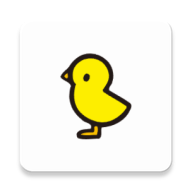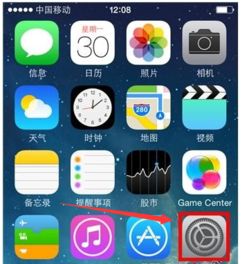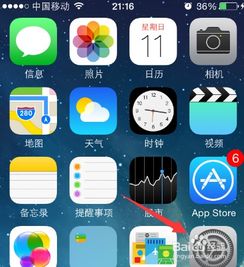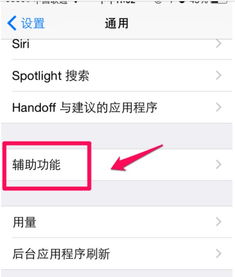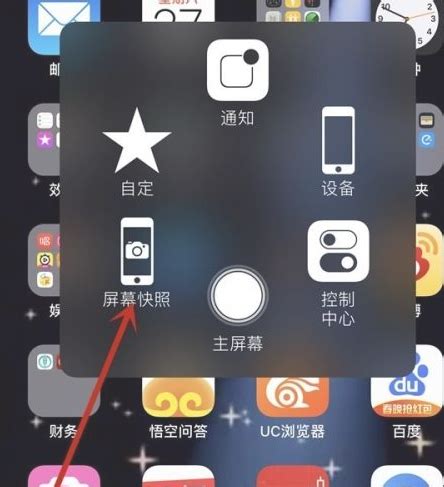轻松掌握!如何设置iPhone上的实用小圆点
iPhone设置小圆点详细教程

在使用iPhone的过程中,小圆点(也被称为“辅助触控”功能)为许多用户提供了便利,特别是在单手操作时。它不仅可以帮助我们快速访问常用的功能和控制设备,还能提升整体的操作效率。那么,如何设置iPhone上的小圆点呢?接下来,我将为大家详细介绍具体的设置步骤以及一些实用的小技巧。

一、打开“设置”应用
首先,解锁你的iPhone,然后找到并点击主屏幕上的“设置”图标。这是开始所有配置和自定义操作的起点。
二、进入“辅助功能”
在“设置”界面中,向下滚动,找到并点击“辅助功能”选项。这一步骤是为了进入iPhone的辅助功能设置页面,小圆点的设置就在其中。
三、开启“触控”功能
在“辅助功能”页面中,继续向下滚动,直到看到“触控”选项,点击它。这是进入小圆点设置的关键一步。
四、打开“辅助触控”
在“触控”页面,你会看到一个名为“辅助触控”的开关按钮。默认情况下,这个按钮是关闭的。点击该按钮,将其开启。此时,屏幕上应该会出现一个半透明的小圆点。
五、自定义小圆点功能
虽然小圆点已经出现在屏幕上,但你可能希望根据自己的使用习惯来自定义它的功能。为此,你可以按照以下步骤操作:
1. 设置顶层菜单:在“辅助触控”页面中,点击“自定顶层菜单”。你会看到一个包含6个图标的布局,这些图标代表小圆点点击时展开的功能。点击任意图标,然后在弹出的菜单中选择你想要的功能,如“截屏”、“屏幕旋转”、“锁定屏幕”等。
2. 设置自定操作:同样在“辅助触控”页面中,你还可以设置“单点”、“轻点两下”和“长按”三种不同手势下的操作。例如,你可以将“单点”设置为“截屏”,将“轻点两下”设置为“主屏幕”,将“长按”设置为“设备控制”。
3. 创建新手势:对于更高级的用户,你还可以创建自定义的手势。在“辅助触控”页面中,点击“自定手势”,然后在屏幕上绘制你想要的手势。完成后,为这个手势命名,并设置它在小圆点中的触发方式。
六、使用小圆点
现在,你已经成功设置了小圆点,并可以根据自己的需求来调用各种功能。以下是一些使用小圆点的基本技巧:
1. 点击小圆点:单点小圆点可以展开顶层菜单,包含你自定义的快捷功能。
2. 轻点两下小圆点:根据你的设置,轻点两下可以执行特定的操作,如回到主屏幕。
3. 长按小圆点:长按小圆点通常会显示设备控制选项,如音量调节、屏幕亮度调节和锁定屏幕等。
4. 拖动小圆点:在某些情况下,你可以拖动小圆点来移动它的位置,以便在屏幕上更方便地访问。
七、调整小圆点外观和透明度
如果你觉得小圆点的默认外观或透明度不符合你的审美需求,你也可以进行调整:
1. 改变小圆点颜色:虽然小圆点的颜色无法直接更改,但你可以通过更改壁纸或启用深色模式来间接影响它的视觉效果。
2. 调整透明度:在“辅助触控”页面中,找到“闲置时不透明度”选项,并拖动滑块来调整小圆点在闲置时的透明度。这样可以使小圆点在屏幕上更加突出或更加融入背景。
八、小圆点的应用场景
小圆点功能在多种场景下都非常实用,以下是一些常见的应用场景:
1. 单手操作:当你只有一只手空闲时,使用小圆点可以方便地访问屏幕顶部的功能,如通知中心和控制中心。
2. 保护Home键:对于早期的iPhone型号,Home键是一个物理按键。长时间使用或频繁按压可能会导致Home键损坏。使用小圆点可以减少对Home键的依赖,从而延长其使用寿命。
3. 辅助操作:对于视力不佳或行动不便的用户来说,小圆点提供了一种更加直观和易于操作的方式来控制iPhone。
4. 游戏和娱乐:在玩游戏或观看视频时,你可以使用小圆点来截屏、调整音量或锁定屏幕,而无需中断当前的活动。
九、常见问题解答
问:为什么我的小圆点无法正常工作?
答:请确保你已经按照上述步骤正确设置了小圆点,并且检查是否有任何软件更新或系统问题导致小圆点无法正常工作。如果问题仍然存在,你可以尝试重启iPhone或恢复出厂设置(请注意备份数据)。
问:我可以在小圆点中添加更多的快捷功能吗?
答:小圆点的顶层菜单默认包含6个快捷功能,但你可以通过自定义操作来增加更多功能。例如,你可以设置单点、轻点两下和长按等不同手势来触发不同的功能。
-
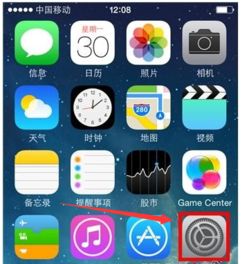 掌握技巧:如何个性化设置iPhone屏幕上的‘小圆点资讯攻略10-29
掌握技巧:如何个性化设置iPhone屏幕上的‘小圆点资讯攻略10-29 -
 苹果手机屏幕上的“小圆点”如何设置?资讯攻略12-04
苹果手机屏幕上的“小圆点”如何设置?资讯攻略12-04 -
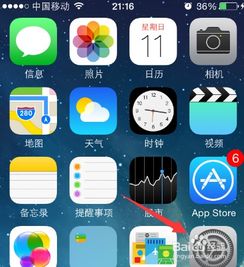 掌握技巧:轻松设置苹果手机上的小圆点资讯攻略10-30
掌握技巧:轻松设置苹果手机上的小圆点资讯攻略10-30 -
 如何轻松设置苹果手机屏幕上的圆点资讯攻略10-30
如何轻松设置苹果手机屏幕上的圆点资讯攻略10-30 -
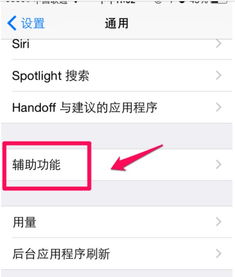 如何轻松设置苹果手机屏幕上的小圆点资讯攻略10-29
如何轻松设置苹果手机屏幕上的小圆点资讯攻略10-29 -
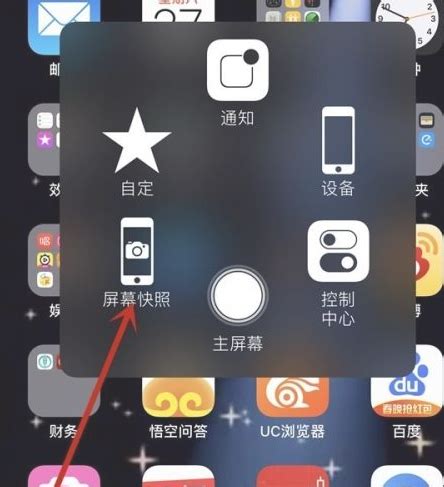 苹果手机如何设置屏幕上的小圆点?资讯攻略10-30
苹果手机如何设置屏幕上的小圆点?资讯攻略10-30