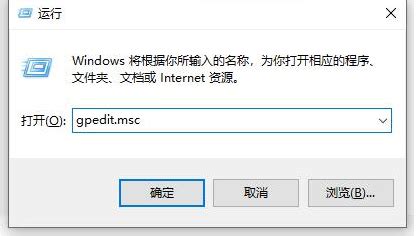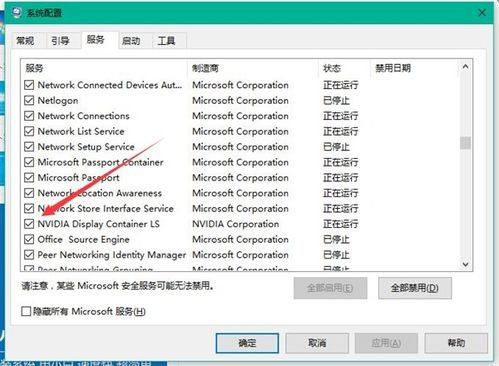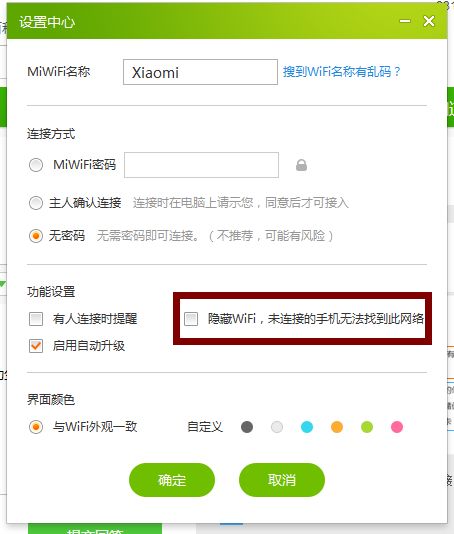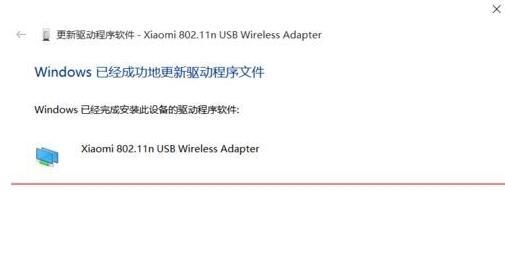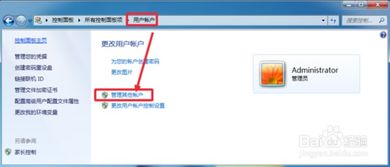解决Win10以太网控制器带感叹号无法上网问题
当你正沉浸在Win10系统的流畅操作中,突然发现以太网控制器旁边出现了一个刺眼的感叹号,而且你的电脑无法连接到网络,这无疑是一个让人头疼的问题。别担心,我们为你整理了一系列实用的解决方案,帮助你快速摆脱这个困扰,重新享受无拘无束的网络生活。

Win10以太网控制器感叹号无法上网?这几招让你轻松解决!
在日常使用Win10系统的过程中,网络连接的重要性不言而喻。无论是工作、学习还是娱乐,一个稳定的网络连接都是必不可少的。然而,有时候你可能会遇到这样一个问题:以太网控制器旁边出现了一个感叹号,并且你的电脑无法上网。这究竟是怎么回事?又该如何解决呢?接下来,我们就来详细探讨一下。
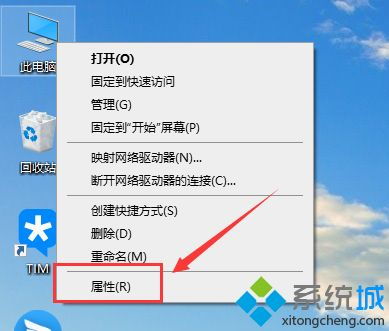
一、检查硬件连接是否正常
首先,我们要排除的是硬件连接问题。确保你的以太网电缆没有损坏,并且已经安全地插入路由器和电脑的以太网端口。这一步看似简单,但却是解决问题的第一步,也是最容易忽略的一步。

1. 确认以太网电缆连接:
检查电缆是否有破损或磨损。
确保电缆已正确插入路由器和电脑的以太网端口。
2. 检查路由器端口:
验证路由器上的以太网电缆是否已插入正确的以太网端口,而不是用于连接调制解调器和路由器的Internet端口。
二、重启路由器和电脑
有时候,一些临时的网络问题可以通过重启路由器和电脑来解决。这是因为重启可以清除设备的缓存,重置网络设置,从而解决一些常见的网络问题。
1. 重启路由器:
拔掉路由器的电源插头,等待几秒钟后再插上。
等待路由器完全启动并重新连接到网络。
2. 重启电脑:
点击“开始”菜单,选择“电源”选项,然后点击“重启”。
三、更新或重新安装网络驱动
以太网控制器旁边的感叹号通常意味着相关驱动程序出现了问题。因此,更新或重新安装网络驱动是解决这一问题的关键。
1. 使用设备管理器更新驱动:
右击“此电脑”,选择“属性”。
点击“设备管理器”。
在“网络适配器”中找到你的以太网控制器,右击选择“更新驱动程序”。
Windows将自动搜索并安装可用的更新。
2. 手动下载并安装驱动:
访问你的电脑品牌或主板制造商的官方网站。
在“支持”或“下载”页面搜索你的电脑型号或主板型号。
下载并安装最新的网络驱动程序。
四、利用Windows网络诊断功能
Win10系统内置了网络故障诊断功能,可以帮助你检测和修复常见的网络连接问题。
1. 打开网络诊断:
在任务栏的网络图标上右击,选择“网络和Internet设置”。
点击“状态”选项卡,然后点击“网络疑难解答”。
按照提示进行操作,系统将自动检测并修复问题。
五、检查IP配置
错误的网络配置会导致无法连接到网络。因此,检查你的IP地址、子网掩码、默认网关和DNS服务器设置是否正确也是非常重要的。
1. 打开命令提示符:
在搜索框中输入“cmd”,然后按回车键。
2. 输入以下命令:
`ipconfig`:查看你的IP配置信息。
`ping`:测试与互联网的连接。
六、确保网络相关的服务启动
一些网络相关的服务如果未运行,也会导致网络连接问题。通过“服务”应用程序检查这些服务是否正在运行。
1. 打开“服务”应用程序:
在搜索框中输入“services.msc”,然后按回车键。
2. 检查以下服务:
网络位置感知
DHCP客户端
DNS客户端
3. 重启服务:
如果发现有服务未运行,右击选择“启动”或“重启”。
七、检查以太网端口
确认电脑的以太网端口没有物理损害。有时候,端口的物理损坏也会导致无法连接到网络。
1. 检查端口外观:
查看端口是否有损坏或异物堵塞。
2. 测试硬件:
尝试使用其他设备连接相同的网络端口,以排除硬件故障的可能性。
八、网络适配器的重置
在Windows设置中,可以找到网络适配器的重置选项,这会将所有网络适配器恢复到初始状态,有时能解决一些不明原因的网络问题。
1. 打开网络设置:
在任务栏的网络图标上右击,选择“网络和Internet设置”。
2. 重置网络适配器:
在“状态”选项卡下,点击“更改适配器选项”。
右击你的以太网适配器,选择“禁用”,然后再右击选择“启用”。
如果问题依然存在,可以尝试选择“重置”。
- 上一篇: 哪种动物在睡觉时会睁一只眼闭一只眼,蚂蚁庄园揭秘
- 下一篇: 打造炫酷淘宝店铺:全面装修实战教程
-
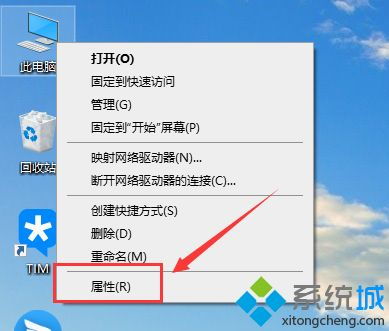 解决Win10以太网控制器感叹号,轻松恢复网络畅通!资讯攻略10-30
解决Win10以太网控制器感叹号,轻松恢复网络畅通!资讯攻略10-30 -
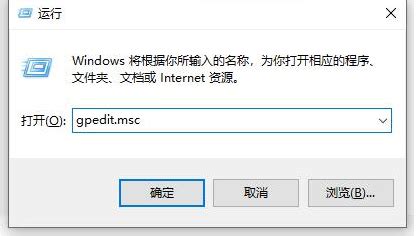 如何解决Windows 10/8.1/7控制面板无法打开的问题资讯攻略10-31
如何解决Windows 10/8.1/7控制面板无法打开的问题资讯攻略10-31 -
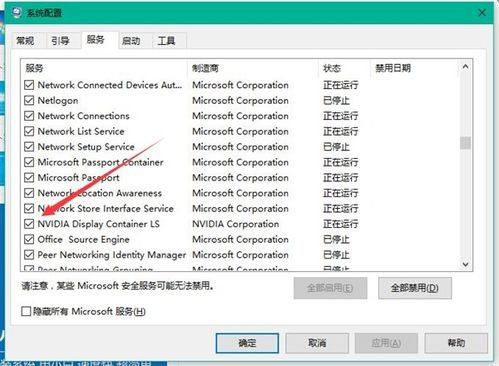 Win10系统Nvidia控制面板无法开启?快速解决方案来了!资讯攻略03-05
Win10系统Nvidia控制面板无法开启?快速解决方案来了!资讯攻略03-05 -
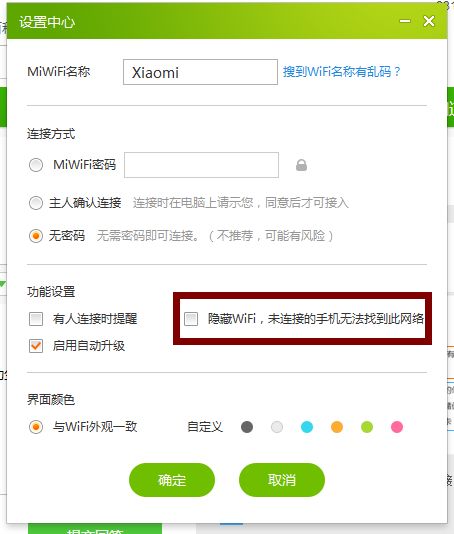 Win10系统无法使用小米随身WiFi的解决指南资讯攻略11-09
Win10系统无法使用小米随身WiFi的解决指南资讯攻略11-09 -
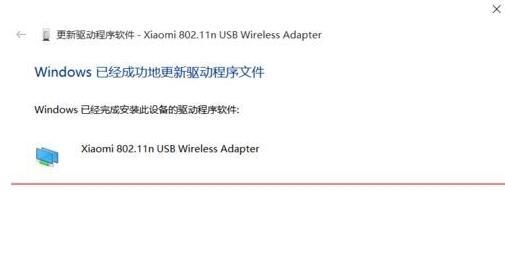 Win10系统下小米随身WiFi无法使用解决方案资讯攻略11-07
Win10系统下小米随身WiFi无法使用解决方案资讯攻略11-07 -
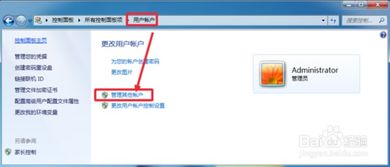 轻松搞定!Win10无法访问设备路径问题的终极解决方案资讯攻略11-10
轻松搞定!Win10无法访问设备路径问题的终极解决方案资讯攻略11-10