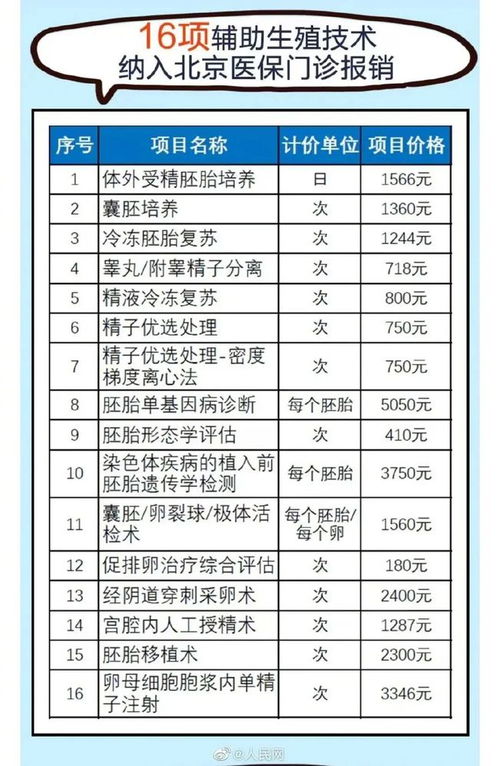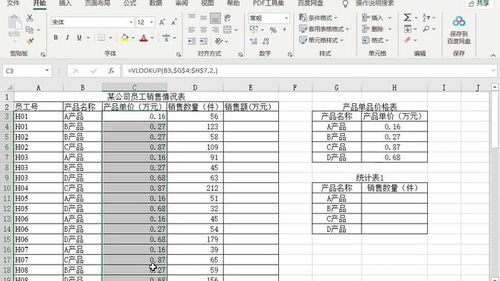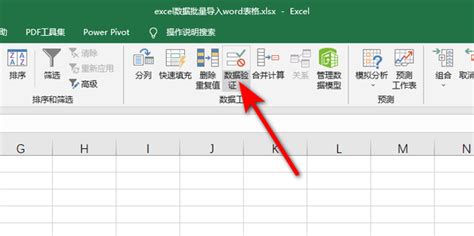Excel制作费用报销明细表的步骤与技巧
用Excel做费用报销明细表制表指南

在制作费用报销明细表时,Excel是一个非常强大的工具,它能够帮助我们高效地整理和分析数据。以下是一个详细的制表指南,教你如何用Excel制作一个清晰、易用的费用报销明细表。

一、准备工作
1. 打开Excel:
首先,确保你的电脑上已经安装了Microsoft Excel或者其他兼容的电子表格软件。
2. 创建新工作簿:
打开Excel后,点击“文件”菜单,选择“新建”->“空白工作簿”,创建一个新的Excel文件。
二、设计表格结构
1. 设置列标题:
在Excel的第一行,也就是A1、B1、C1等单元格中,输入你的列标题。通常,一个费用报销明细表会包括以下列:
A列:序号(用于标识每一行的顺序)
B列:日期(费用发生的日期)
C列:报销人(提交报销申请的人)
D列:费用类别(如交通费、餐饮费、住宿费等)
E列:金额(费用金额)
F列:发票/收据(是否提供了相应的发票或收据)
G列:备注(其他需要说明的信息)
你可以根据自己的需要添加或删除列。
2. 格式化列标题:
为了突出列标题,你可以将它们设置为加粗、居中对齐,并选择一个醒目的字体颜色。此外,你还可以为列标题设置筛选器,方便后续的数据筛选和排序。
三、输入数据
1. 填写序号:
在A2单元格中输入“1”,然后在A3单元格中输入“=A2+1”,并向下拖动填充柄,自动生成序号。
2. 输入日期:
在B列中输入费用发生的日期。Excel提供了多种日期输入格式,你可以根据自己的习惯选择。
3. 输入报销人和费用类别:
在C列和D列中分别输入报销人的姓名和费用类别。为了保持数据的一致性,你可以使用数据验证功能来创建一个下拉列表,限制用户只能输入预定义的值。
4. 输入金额:
在E列中输入费用金额。为了确保输入的是有效的数字,你可以设置单元格格式为“货币”,并启用数据验证来限制输入的范围(如只允许正数)。
5. 输入发票/收据信息:
在F列中,你可以使用“是”或“否”来表示是否提供了相应的发票或收据。为了简化输入,你可以设置一个数据验证规则,允许用户从下拉列表中选择“是”或“否”。
6. 填写备注:
在G列中输入其他需要说明的信息,如费用的具体用途、报销的特殊情况等。
四、美化表格
1. 调整列宽:
根据内容的长度,调整各列的宽度,使内容能够完全显示。你可以通过拖动列标题右侧的边界线来调整列宽,或者右键点击列标题,选择“列宽”来精确设置。
2. 设置边框:
为了增强表格的可读性,你可以为表格添加边框。选中整个表格(包括列标题和数据行),然后右键点击选择“设置单元格格式”,在“边框”选项卡中选择合适的边框样式。
3. 设置填充颜色:
你可以为不同的行或列设置不同的填充颜色,以便更容易区分。例如,你可以为隔行设置不同的填充颜色,或者使用颜色来标识不同的费用类别。
4. 应用条件格式:
Excel的条件格式功能可以根据单元格的值自动应用不同的格式。例如,你可以设置当金额超过某个阈值时,单元格的背景色变为红色,以提醒用户注意。
五、添加公式和函数
1. 计算总金额:
在表格的底部或旁边,你可以使用SUM函数来计算所有费用的总金额。例如,如果你将金额输入在E列中,你可以在某个单元格中输入“=SUM(E2:E100)”来计算E2到E100之间的所有金额之和。
2. 计算各类别费用:
你还可以使用SUMIF或SUMIFS函数来计算不同费用类别的总金额。例如,要计算交通费的总金额,你可以在某个单元格中输入“=SUMIF(D2:D100,"交通费",E2:E100)”。
3. 其他公式和函数:
根据你的需要,你还可以添加其他公式和函数来进行数据分析,如计算平均值、最大值、最小值等。
六、保护和共享表格
1. 保护工作表:
为了防止他人意外修改你的表格结构或数据,你可以保护工作表
- 上一篇: 手机隐藏桌面图标:打造个性化私密空间的秘籍
- 下一篇: 四级考试报名全攻略:轻松搞定报名流程!
-
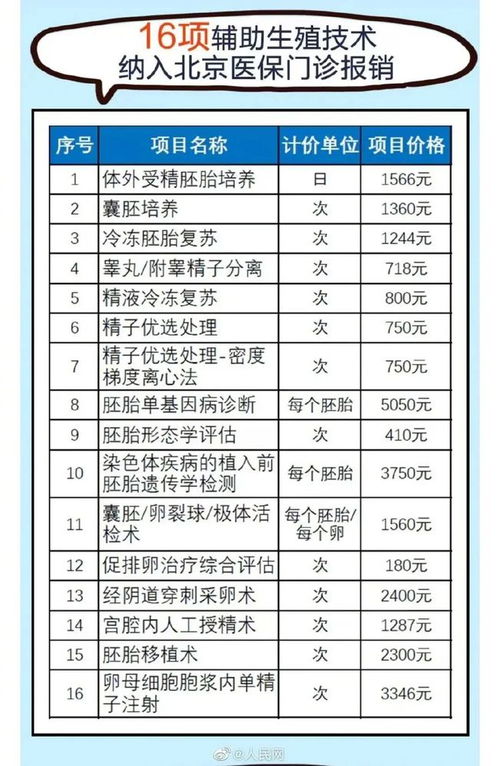 北京辅助生殖纳入医保后试管婴儿费用能否报销?资讯攻略11-26
北京辅助生殖纳入医保后试管婴儿费用能否报销?资讯攻略11-26 -
 北京辅助生殖纳入医保后试管婴儿费用如何报销?资讯攻略04-01
北京辅助生殖纳入医保后试管婴儿费用如何报销?资讯攻略04-01 -
 农村合作医疗保险能报销哪些范围及比例?资讯攻略10-31
农村合作医疗保险能报销哪些范围及比例?资讯攻略10-31 -
 差旅费用报销的会计分录详解资讯攻略10-28
差旅费用报销的会计分录详解资讯攻略10-28 -
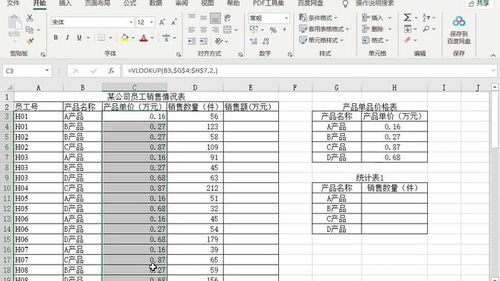 Excel技巧:轻松制作员工KPI绩效表资讯攻略11-23
Excel技巧:轻松制作员工KPI绩效表资讯攻略11-23 -
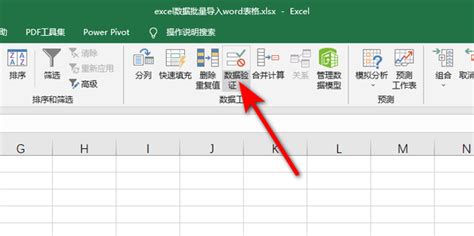 Excel表格:轻松学会制作高效下拉菜单的技巧资讯攻略11-20
Excel表格:轻松学会制作高效下拉菜单的技巧资讯攻略11-20