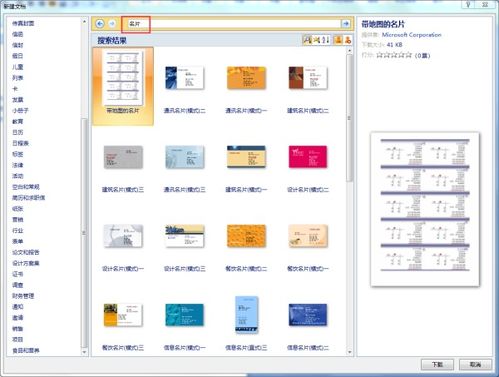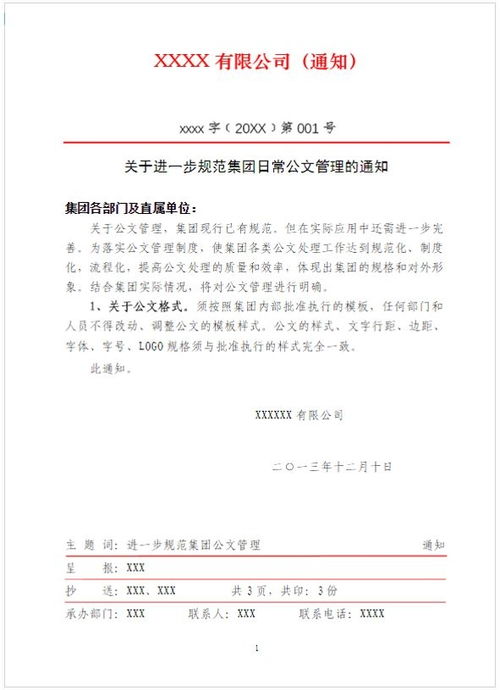制作席位卡的Word教程
在日常会议或活动中,席位卡(座位卡)是一项非常重要的准备工作,它不仅能帮助参会者快速找到自己的座位,还能提升整个活动的专业性和秩序感。使用Microsoft Word制作席位卡既简便又高效,特别适合办公室工作人员和活动策划者。下面,我们就来详细讲解一下如何使用Word制作席位卡。

一、准备工作
在开始制作席位卡之前,你需要先确定一些基本信息,比如:
1. 参会人员名单:确认参加会议或活动的所有人员姓名,并准备好名单。
2. 席位卡设计要求:是否需要统一的背景、字体、颜色,以及是否需要添加LOGO或其他图案元素。
3. 尺寸和材质:确定席位卡的尺寸大小(如A6、正方形等),以及是否需要打印在特殊材质上(如卡纸、厚纸等)。
二、打开Word并设置文档
1. 打开Word:首先,确保你的电脑上已经安装了Microsoft Word软件。打开Word后,点击“新建空白文档”创建一个新文件。
2. 设置页面布局:根据你需要的席位卡尺寸,设置页面布局。例如,如果你要制作A6大小的席位卡,可以通过“页面布局”选项卡中的“纸张大小”选择“A6”,并设置页边距为适当的值(通常较小,以便充分利用纸张空间)。
三、设计席位卡模板
1. 设置页面方向:如果席位卡是横向放置的,可以在“页面布局”选项卡中设置纸张方向为“横向”。
2. 插入文本框:为了方便排版和复制,可以插入一个文本框。在“插入”选项卡中,选择“文本框”,然后选择一个无填充颜色和无边框的文本框。调整文本框的大小,使其适合席位卡的内容区域。
3. 设计背景和字体:
背景:如果需要背景颜色或图片,可以在“页面布局”选项卡中选择“背景颜色”或“页面背景”中的“图片”进行设置。
字体:选择一个清晰易读的字体,并设置合适的字号。通常,席位卡上的字体应该足够大,以便从远处也能清楚识别。
4. 添加LOGO或图案:如果需要添加LOGO或其他图案,可以在“插入”选项卡中选择“图片”,然后从你的电脑中选择合适的图片文件插入。调整图片大小和位置,使其符合整体设计。
四、添加姓名和座位号
1. 插入姓名:
在文本框中,输入第一个参会人员的姓名。如果名单很长,可以先将姓名复制到一个文本文件中,然后逐一粘贴到Word中。
为了确保姓名在席位卡上居中显示,可以使用“居中对齐”功能(在“开始”选项卡中)。
2. 添加座位号(如果需要):
如果你的活动需要按照座位号入座,可以在姓名旁边或下方添加座位号。
座位号可以通过插入文本框或直接在文本中输入来实现。确保座位号清晰可见,并与姓名保持适当的距离。
五、复制和调整席位卡
1. 复制文本框:
在设计好第一个席位卡后,可以通过复制文本框来快速创建其他席位卡。选中整个文本框(包括姓名和座位号),然后按Ctrl+C复制。
在文档中需要插入新席位卡的位置,按Ctrl+V粘贴。
2. 调整位置:
如果席位卡是纵向排列的,确保每个席位卡之间的间距一致。你可以通过拖动文本框来调整位置。
如果席位卡是横向排列的,并需要打印在一张纸的两面(例如,A5纸折叠成A6大小),则需要调整文本框的位置,使其适合折叠后的布局。
六、打印席位卡
1. 预览文档:
在打印之前,务必进行文档预览,确保所有的席位卡都正确无误,并且排版符合你的要求。
可以通过“文件”菜单中的“打印预览”功能来进行预览。
2. 选择打印机和纸张:
在“文件”菜单中选择“打印”,然后在弹出的打印对话框中选择适当的打印机和纸张类型。
确保选择的纸张大小与你在Word中设置的页面大小一致。
3. 打印设置:
如果你的打印机支持双面打印,可以选择“双面打印”选项来节省纸张。
根据需要选择打印的份数。
4. 打印文档:
确认所有设置无误后,点击“打印”按钮开始打印席位卡。
七、裁剪和整理席位卡
1. 裁剪席位卡:
打印完成后,使用剪刀或裁纸刀将席位卡裁剪到适当的尺寸。
如果使用的是卡纸或其他较硬的材质,裁剪时要小心不要损坏席位卡。
2.
- 上一篇: 如何轻松写出家长评价
- 下一篇: 川菜“虎皮青椒”为什么叫这个名字?
-
 Word高效打造单位标准发文稿纸秘籍资讯攻略11-05
Word高效打造单位标准发文稿纸秘籍资讯攻略11-05 -
 Word文档页码设置教程资讯攻略11-10
Word文档页码设置教程资讯攻略11-10 -
 Excel转Word超简单教程:一键转换方法大揭秘资讯攻略10-28
Excel转Word超简单教程:一键转换方法大揭秘资讯攻略10-28 -
 PPT幻灯片转Word文档【含图文教程】资讯攻略11-20
PPT幻灯片转Word文档【含图文教程】资讯攻略11-20 -
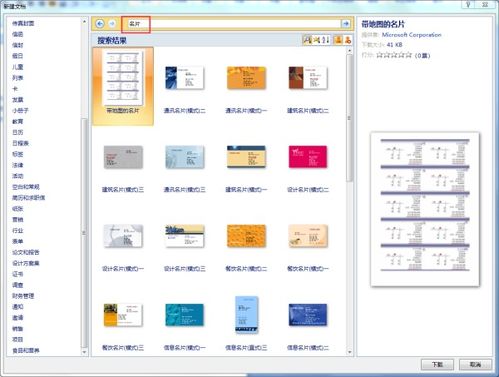 如何用Word制作名片?资讯攻略11-10
如何用Word制作名片?资讯攻略11-10 -
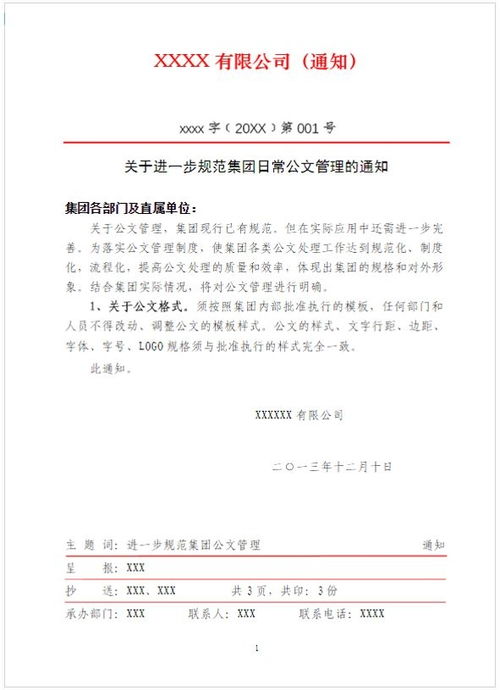 打造专业红头文件:WORD文档制作秘籍资讯攻略11-11
打造专业红头文件:WORD文档制作秘籍资讯攻略11-11