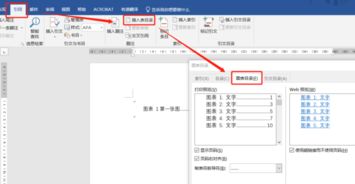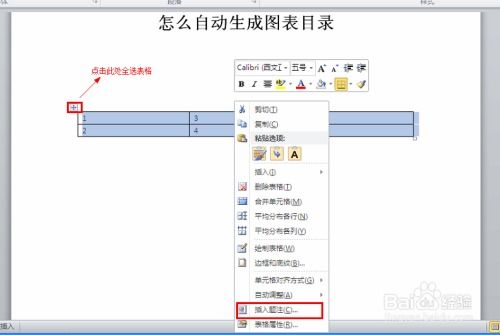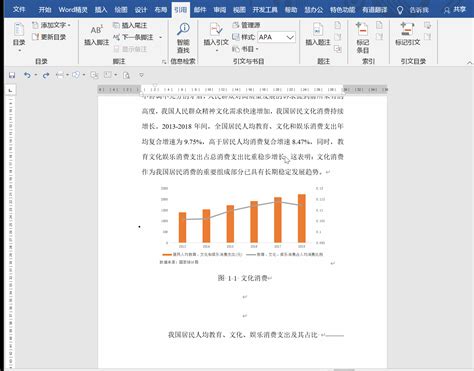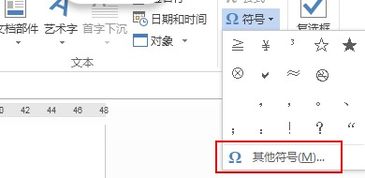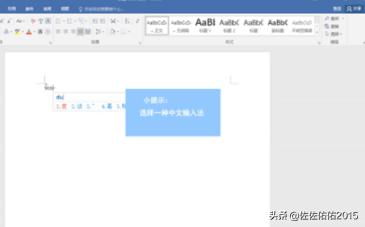如何在Word目录中添加省略号?
在Word文档中,为目录添加省略号不仅能够使文档看起来更加专业和整洁,还能帮助读者更快地定位到所需的内容。虽然这看起来可能有些复杂,但实际上,通过一些简单的步骤,你就能轻松地在Word目录中添加省略号。以下是详细的操作步骤和注意事项,确保你能够顺利完成这一任务。

Word目录中怎样添加省略号
一、了解省略号在目录中的作用
在Word文档中,目录是用来列出文档各章节的标题及其对应页码的。省略号通常用于填充标题和页码之间的空间,使目录看起来更加清晰和有序。这些省略号在Word中被称为“前导符”,通过特定的设置可以自动生成,而不需要手动输入。

二、准备工作
在开始添加省略号之前,你需要确保已经完成了以下几个步骤:

1. 文档内容已编排完毕:确保你的文档已经完成了所有的内容编写和格式调整,包括标题的层级结构(如一级标题、二级标题等)。
2. 光标位置正确:将光标放置在文档开头或者你想要插入目录的位置。
3. 打开Word文档:确保你正在使用的Word版本支持目录功能。
三、使用“引用”选项卡添加省略号
这是Word中最常用的添加目录省略号的方法之一。以下是具体步骤:
1. 点击“引用”选项卡:在Word的菜单栏上,找到并点击“引用”选项卡。
2. 选择“目录”按钮:在“引用”选项卡中,找到并点击“目录”按钮。通常,这个按钮会有一个下拉菜单,你可以选择“自定义目录”或类似的选项。
3. 设置目录格式:在弹出的“目录”对话框中,你可以看到“格式”或类似的区域。在这里,你可以设置目录的各种格式,包括字体、字号、对齐方式等。
4. 选择前导符:在“格式”或类似的区域中,找到“制表符前导符”的设置。点击下拉框,从中选择省略号样式的前导符。Word通常会提供几种不同的前导符样式,包括点线、短划线、下划线等,选择最符合省略号样式的选项。
5. 确定其他设置:确保其他目录设置(如显示级别、页码格式等)也符合你的要求。
6. 点击“确定”按钮:完成所有设置后,点击“确定”按钮。Word会根据你选择的样式自动生成目录,并在每个目录条目前添加省略号作为前导符。
四、使用制表位手动设置省略号
如果你的Word版本没有提供“自定义目录”功能,或者你想要更灵活地控制省略号的样式和位置,你可以使用制表位手动设置省略号。以下是具体步骤:
1. 选中目录:在文档中选中你想要添加省略号的目录部分。
2. 右键点击并选择“段落”:鼠标右击选中的目录部分,在弹出的菜单中选择“段落”选项。
3. 点击“制表位”:在“段落”对话框中,找到并点击“制表位”按钮。
4. 设置制表位位置和前导符:在“制表位”对话框中,你可以设置制表位的位置、对齐方式和前导符。在“前导符”栏中,选择省略号样式的前导符。
5. 确定设置:完成所有设置后,点击“确定”按钮。
6. 使用Tab键:在需要添加省略号的目录项后,按Tab键即可设置前导符(即省略号)。
五、调整和优化目录
完成上述步骤后,你的目录应该已经成功添加了省略号。不过,有时候你可能需要对目录进行一些调整和优化,以确保它看起来更加完美。以下是一些常见的调整和优化方法:
1. 更新目录:如果你对文档进行了修改(如添加或删除章节),可能需要更新目录以反映这些更改。右键点击目录,选择“更新域”或“更新目录”即可。
2. 调整省略号长度:在某些情况下,你可能需要调整省略号的长度。这可以通过调整制表位的位置和前导符的数量来实现。
3. 修改字体和字号:你可以根据需要修改目录的字体和字号,以使其与文档的整体风格保持一致。
4. 对齐方式调整:如果目录的对齐方式不符合你的要求,你可以通过调整制表位设置来修改对齐方式。
六、常见问题及解决方法
1. 目录没有更新:如果你修改了文档内容但目录没有更新,可能是因为没有正确执行更新操作。右键点击目录,选择“更新域”或“更新目录”即可。
2. 省略号显示不正确:如果省略号显示不正确(如显示为其他符号或乱码),可能是因为你的Word
- 上一篇: 揭秘!QQ坦白说玩法全攻略
- 下一篇: 解锁高效学习秘籍:让你的学习之路大放异彩!
-
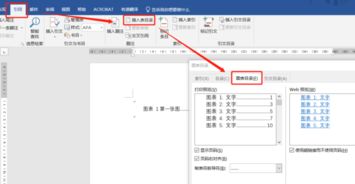 Word文档中轻松创建图表目录的实用指南资讯攻略11-18
Word文档中轻松创建图表目录的实用指南资讯攻略11-18 -
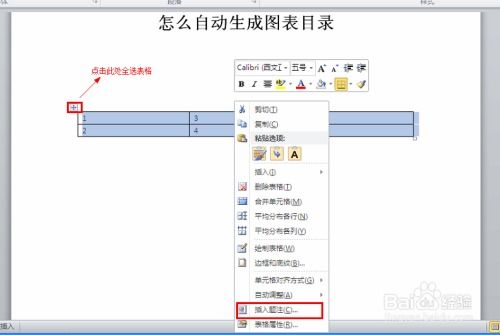 如何自动生成Word文档中的图表目录资讯攻略11-19
如何自动生成Word文档中的图表目录资讯攻略11-19 -
 如何添加图表目录到文档中?资讯攻略11-01
如何添加图表目录到文档中?资讯攻略11-01 -
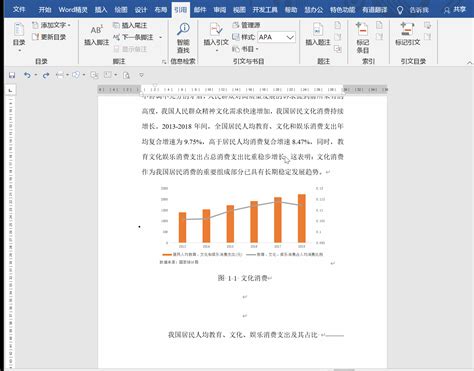 如何在Word中创建图表目录资讯攻略11-02
如何在Word中创建图表目录资讯攻略11-02 -
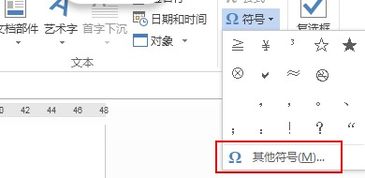 如何在Word文章中打出省略号?资讯攻略11-10
如何在Word文章中打出省略号?资讯攻略11-10 -
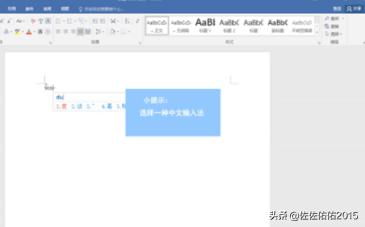 如何在Word文档中输入省略号?资讯攻略11-05
如何在Word文档中输入省略号?资讯攻略11-05