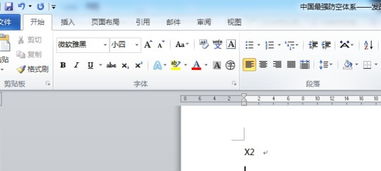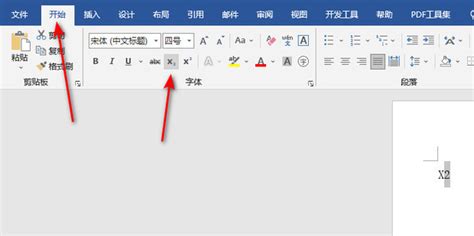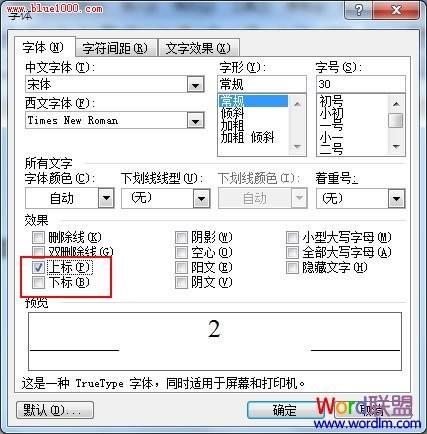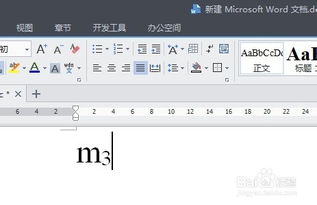Word技巧:如何输入上下标?
Word技巧:怎样输入上下标
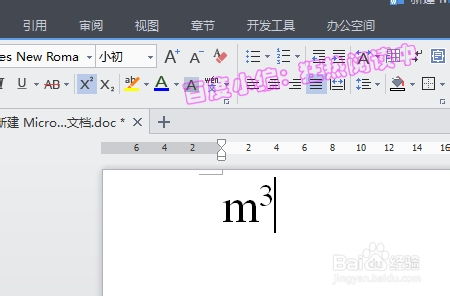
在Word文档中,我们经常需要输入一些带有上下标的文字,比如数学公式、化学式等。上下标的输入不仅能使文档内容更加准确和清晰,还能提升文档的专业性。然而,许多初学者在面对上下标输入时可能会感到困惑,不知道如何快速、准确地完成。本文将详细介绍Word中输入上下标的几种方法,帮助大家轻松掌握这一技巧。

一、使用快捷键输入上下标
1. 输入上标
(1)选定需要设置为上标的字符。

(2)同时按下“Ctrl”和“Shift”以及“+”键(即Ctrl+Shift+=)。此时,选定的字符就会变为上标。

2. 输入下标
(1)选定需要设置为下标的字符。
(2)同时按下“Ctrl”和“+”键(即Ctrl+=,注意与上标的快捷键区分,上标是Ctrl+Shift+=)。此时,选定的字符就会变为下标。
这种方法适用于需要频繁输入上下标的用户,通过快捷键可以迅速完成设置,提高工作效率。但需要注意的是,在使用快捷键前要确保已经选定了需要设置的字符,否则快捷键将无法生效。
二、使用“字体”对话框设置上下标
1. 输入字符
在文档中先输入需要设置为上下标的字符。
2. 选定字符
3. 打开“字体”对话框
(1)右击选定的字符,在弹出的快捷菜单中选择“字体”选项。
(2)或者在Word的菜单栏中选择“开始”选项卡,然后单击“字体”组右下角的对话框启动器(即一个小箭头)。
4. 设置上下标
在打开的“字体”对话框中,找到“效果”区域,勾选“上标”或“下标”选项,然后单击“确定”按钮。
此时,选定的字符就会按照设定的格式变为上标或下标。这种方法适用于对上下标格式有更高要求的用户,通过“字体”对话框可以更加直观地看到设置效果,并可以对其他字体属性进行同步调整。
三、使用“公式”工具输入复杂上下标
在处理一些包含复杂数学公式或化学式的文档时,可能需要输入更加复杂的上下标。这时,我们可以使用Word中的“公式”工具来完成。
1. 插入公式
(1)在Word的菜单栏中选择“插入”选项卡。
(2)单击“符号”组中的“公式”按钮,或者在“文本”组中选择“对象”按钮,然后选择“Microsoft公式3.0”或类似选项(具体名称可能因Word版本而异)。
2. 编辑公式
在弹出的公式编辑器中,可以使用各种数学符号和模板来构建复杂的公式。在编辑过程中,可以通过以下方式输入上下标:
(1)选择需要设置为上标或下标的字符。
(2)在公式编辑器的工具栏中找到“上标/下标”按钮(通常是一个带有上下箭头的图标),然后单击该按钮以切换上下标状态。
(3)输入上下标内容,完成后单击公式编辑器外部以退出编辑模式。
使用“公式”工具可以方便地输入和编辑复杂的数学公式和化学式,同时保持文档的整洁和专业性。但需要注意的是,公式编辑器可能需要额外的安装或配置,具体步骤因Word版本而异。
四、通过“域代码”输入上下标(高级技巧)
对于熟悉Word域代码的用户来说,还可以通过编写域代码来输入上下标。这种方法虽然较为复杂,但具有更高的灵活性和定制性。
1. 输入域代码
在Word文档中按下“Ctrl+F9”组合键,插入一个域代码花括号“{}”(注意:花括号不能直接输入,需通过快捷键插入)。在花括号内输入相应的域代码。
(1)上标域代码:`EQ \o(A,B)`,其中“A”为上标内容,“B”为基准内容(可省略)。
(2)下标域代码:`EQ \d(A,B)`,其中“A”为下标内容,“B”为基准内容(可省略)。
2. 更新域代码
输入完域代码后,按下“F9”键更新域,此时就会看到设置的上下标效果。
3. 切换域代码显示
如果需要查看或修改域代码,可以按下“Alt+F9”组合键切换域代码的显示状态。
使用域代码输入上下标需要一定的学习和实践,但一旦掌握,就可以更加灵活地控制文档的格式和内容。同时,域代码还支持与其他Word功能(如邮件合并、目录生成等)
- 上一篇: 一键掌握:MaxDos工具箱硬盘整盘复制高效教程
- 下一篇: 尔虞我诈的详细解释
-
 Word里轻松掌握下标输入技巧资讯攻略10-30
Word里轻松掌握下标输入技巧资讯攻略10-30 -
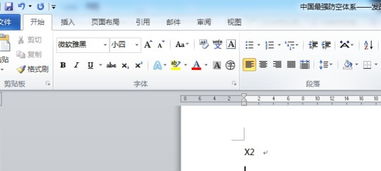 Word中轻松掌握下标输入技巧资讯攻略10-30
Word中轻松掌握下标输入技巧资讯攻略10-30 -
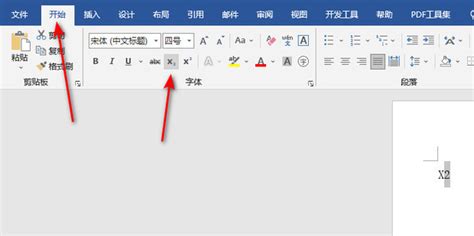 如何在Word中输入下标资讯攻略10-30
如何在Word中输入下标资讯攻略10-30 -
 如何在Word中打下标和输入下标资讯攻略10-29
如何在Word中打下标和输入下标资讯攻略10-29 -
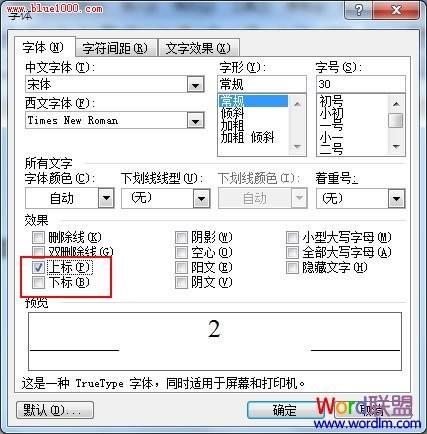 掌握Word快捷键,轻松输入下标资讯攻略10-30
掌握Word快捷键,轻松输入下标资讯攻略10-30 -
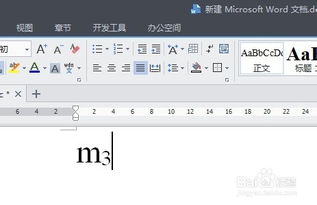 如何在Word和WPS中通过键盘快速输入下标?资讯攻略12-04
如何在Word和WPS中通过键盘快速输入下标?资讯攻略12-04