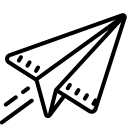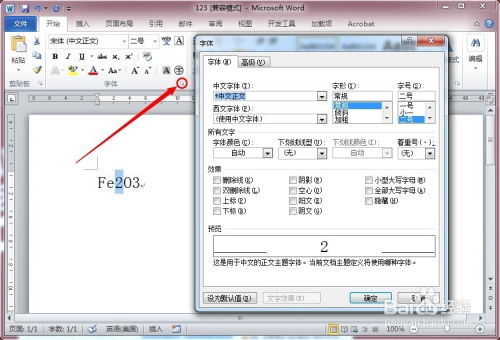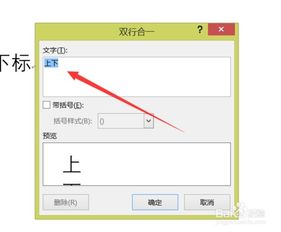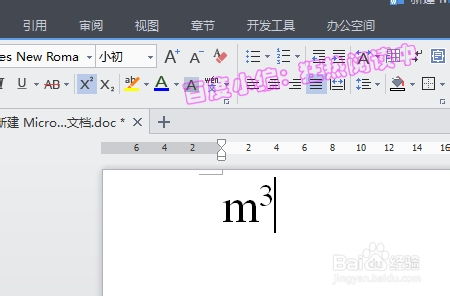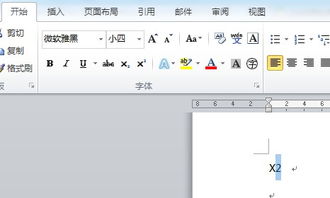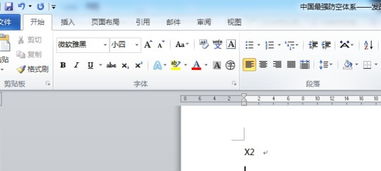Word中轻松掌握上下标设置技巧
在Word文档中,我们经常需要设置文字的上下标,特别是在处理数学公式、化学符号或专业术语时。上下标的设置不仅能让文档更加专业和规范,还能提升读者的阅读体验。下面将详细介绍如何在Word中设置上下标,以及一些实用的技巧和注意事项,帮助你更好地掌握这一功能。
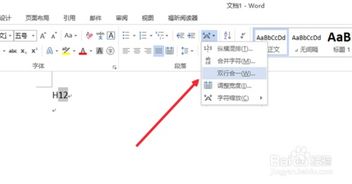
首先,我们需要了解什么是上标和下标。上标通常用于表示幂指数、脚注或引用文献的序号等,而下标则常用于表示化学式中的元素符号、数学公式中的变量下标等。在Word中,设置上下标非常简单,只需几个步骤即可完成。

一、基础操作

1. 打开你的Word文档,将光标放置在需要设置上下标的文字位置。
2. 选中你想要设置为上标或下标的文字。如果是单个字符,只需点击该字符;如果是多个字符,可以按住鼠标左键拖动进行选择,或者使用键盘的Shift和方向键进行连续选择。
3. 接下来,点击工具栏中的“开始”选项卡,在字体组中找到“上标”或“下标”按钮。这两个按钮通常以一个小的“x²”或“H₂O”图标表示,其中“x²”表示上标,“H₂O”中的“2”表示下标。
4. 点击“上标”按钮,选中的文字就会变为上标;同样,点击“下标”按钮,选中的文字就会变为下标。
二、快捷键操作
除了使用工具栏中的按钮外,你还可以通过快捷键来快速设置上下标。这不仅能提高你的工作效率,还能让你在编辑文档时更加得心应手。
1. 选中需要设置为上标的文字后,按下Ctrl+Shift+=(等号上方的加号)组合键,选中的文字就会立即变为上标。
2. 类似地,选中需要设置为下标的文字后,按下Ctrl+=(等号)组合键,选中的文字就会变为下标。
需要注意的是,这些快捷键在不同的操作系统或Word版本中可能略有不同。如果你发现自己的快捷键无法正常工作,可以在Word的“选项”菜单中查看并修改快捷键设置。
三、取消上下标设置
有时候,我们可能需要取消已经设置的上下标。这同样非常简单,只需选中已经设置为上下标的文字,然后再次点击工具栏中的“上标”或“下标”按钮,或者按下相应的快捷键组合即可。这样,选中的文字就会恢复到正常的文字大小和位置。
四、在公式编辑器中设置上下标
对于包含复杂数学公式的文档,Word提供了一个强大的公式编辑器,可以帮助你更轻松地设置上下标和其他数学符号。
1. 在Word文档中插入一个公式编辑器对象。你可以通过点击“插入”选项卡中的“公式”按钮来实现这一点。
2. 在公式编辑器中,你可以使用键盘输入数学符号和公式。要设置上下标,你可以使用公式编辑器提供的上下标模板。这些模板通常位于公式编辑器的工具栏中,你可以通过点击它们来插入上下标。
3. 另外,你也可以使用公式编辑器的快捷键来设置上下标。例如,在输入一个变量后,你可以按下Ctrl+Shift+下箭头键将其设置为下标;同样地,按下Ctrl+Shift+上箭头键可以将其设置为上标。
五、上下标设置的注意事项
1. 上下标的字体大小通常比正常文字要小一些。这是为了保持文档的整洁和美观。如果你发现上下标的字体大小不合适,可以通过调整字体大小或缩放比例来进行修改。
2. 在设置上下标时,要注意保持文档的一致性和规范性。例如,在数学公式中,通常使用上标来表示幂指数和变量上标;而在化学式中,则使用下标来表示元素符号和变量下标。
3. 如果你需要在文档中频繁使用上下标功能,可以将常用的上下标文本保存为自动图文集条目或样式,以便在需要时快速插入和使用。
4. 当你在Word中设置上下标时,要注意避免与文档中的其他元素发生重叠或冲突。例如,在设置上下标时,要确保它们不会与周围的文字或图片发生重叠;同时,在设置多个上下标时,也要保持它们之间的间距和排列整齐。
5. 最后,别忘了在编辑完文档后进行校对和检查。有时候,由于操作失误或疏忽大意,可能会导致上下标设置不正确或遗漏。因此,在校对文档时,要特别注意检查上下标的设置是否正确和一致。
通过以上介绍,相信你已经掌握了如何在Word中设置上下标的基本方法和技巧。无论是在处理数学公式、化学符号还是其他专业术语时,只要灵活运用这些方法和技巧,就能让你的文档更加专业和规范。同时,也要注意保持文档的一致性和规范性,确保上下标的设置正确无误。这样,你的文档才能更加出色地展现你的专业素养和工作能力。
- 上一篇: 打造专属美味:DIY蛋糕制作全攻略
- 下一篇: 如何轻松获取微信读书会员卡?
-
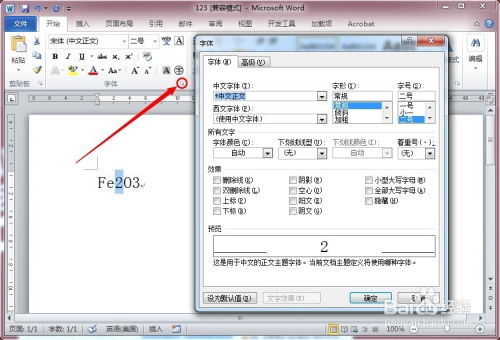 WORD技巧大揭秘:[1]如何轻松设置上下标?资讯攻略11-03
WORD技巧大揭秘:[1]如何轻松设置上下标?资讯攻略11-03 -
 Word里轻松掌握下标输入技巧资讯攻略10-30
Word里轻松掌握下标输入技巧资讯攻略10-30 -
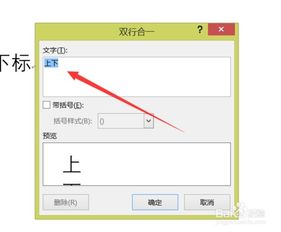 Word文档里轻松搞定上下标设置!资讯攻略11-15
Word文档里轻松搞定上下标设置!资讯攻略11-15 -
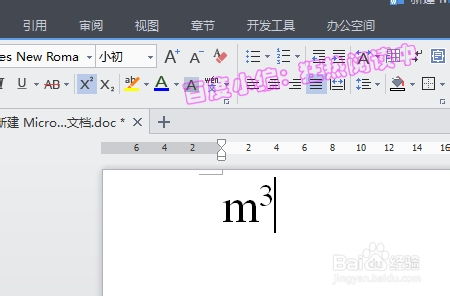 Word技巧:如何输入上下标?资讯攻略11-03
Word技巧:如何输入上下标?资讯攻略11-03 -
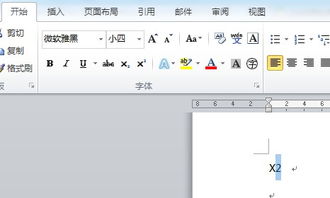 如何在Word文档中轻松设置下标资讯攻略12-05
如何在Word文档中轻松设置下标资讯攻略12-05 -
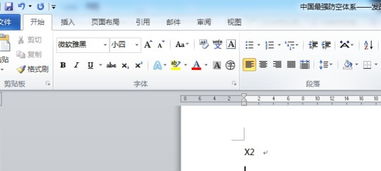 Word中轻松掌握下标输入技巧资讯攻略10-30
Word中轻松掌握下标输入技巧资讯攻略10-30