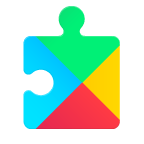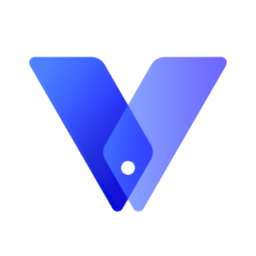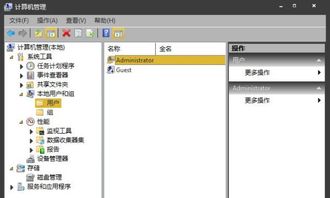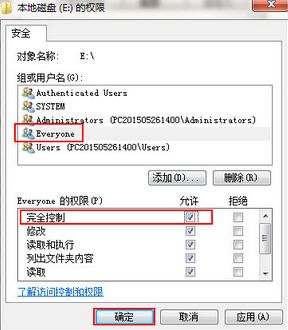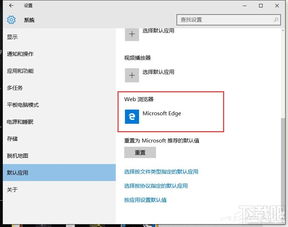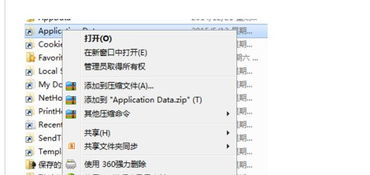如何以管理员身份运行程序?
怎么以管理员身份运行

在Windows操作系统中,有时你可能会遇到需要以管理员身份运行程序或命令提示符的情况。这通常是因为某些操作需要更高的权限,例如安装软件、修改系统设置或访问受保护的文件夹。如果你希望了解如何以管理员身份运行程序或命令提示符,本文将为你提供详细的步骤。

一、以管理员身份运行程序
1. 使用快捷方式属性
(1)首先,找到你想要以管理员身份运行的程序的快捷方式。这通常可以在桌面、开始菜单或程序文件夹中找到。
(2)右键点击该快捷方式,选择“属性”。
(3)在弹出的属性窗口中,切换到“快捷方式”选项卡。
(4)点击“高级”按钮。
(5)在“高级属性”窗口中,勾选“以管理员权限运行”选项。
(6)点击“确定”保存更改,并关闭属性窗口。
(7)现在,当你通过该快捷方式启动程序时,它将自动以管理员身份运行。
2. 直接右键菜单运行
(1)找到你想要运行的程序的可执行文件(.exe)。
(2)右键点击该文件,然后在弹出的菜单中选择“以管理员身份运行”。
(3)系统会弹出一个用户账户控制(UAC)提示框,要求你确认是否允许该程序以管理员身份运行。点击“是”即可。
3. 通过任务管理器
(1)按Ctrl+Shift+Esc组合键打开任务管理器,或者右键点击任务栏并选择“任务管理器”。
(2)在任务管理器中,点击“文件”菜单,然后选择“运行新任务”。
(3)在弹出的“新建任务”窗口中,输入你想要运行的程序的名称或路径。
(4)勾选“以系统管理权限创建此任务”选项。
(5)点击“确定”即可。
二、以管理员身份运行命令提示符
1. 通过开始菜单
(1)点击开始菜单,在搜索框中输入“cmd”或“命令提示符”。
(2)在搜索结果中,右键点击“命令提示符”,然后选择“以管理员身份运行”。
(3)系统会弹出一个UAC提示框,要求你确认是否允许命令提示符以管理员身份运行。点击“是”即可。
2. 通过文件资源管理器
(1)打开文件资源管理器(Win+E)。
(2)导航到以下路径:C:\Windows\System32(对于32位系统)或C:\Windows\SysWOW64\cmd.exe(对于64位系统上的32位命令提示符)。
(3)找到“cmd.exe”文件,右键点击它,然后选择“以管理员身份运行”。
(4)同样,系统会弹出一个UAC提示框,要求你确认。点击“是”即可。
3. 通过任务管理器
与运行程序类似,你也可以通过任务管理器以管理员身份运行命令提示符:
(1)按Ctrl+Shift+Esc组合键打开任务管理器。
(2)点击“文件”菜单,然后选择“运行新任务”。
(3)在“新建任务”窗口中,输入“cmd”或“cmd.exe”。
(4)勾选“以系统管理权限创建此任务”选项。
(5)点击“确定”即可。
三、其他注意事项
1. 用户账户控制(UAC)
UAC是Windows的一个安全功能,它会在程序尝试进行可能影响系统或其他用户的重要更改时提示你。当你以管理员身份运行程序时,UAC会弹出一个提示框,要求你确认是否允许该程序进行更改。这是为了保护你的系统免受恶意软件的攻击。
在某些情况下,你可能希望禁用UAC以简化操作。然而,这样做会降低系统的安全性。因此,除非你非常清楚禁用UAC的潜在风险,并且确实需要这样做,否则建议不要禁用UAC。
2. 管理员账户与普通账户
在Windows中,你可以拥有管理员账户和普通账户。管理员账户具有更高的权限,可以执行大多数需要管理员权限的操作。而普通账户则具有受限的权限,无法执行某些敏感操作。
如果你需要以管理员身份运行程序或命令提示符,确保你正在使用管理员账户登录。如果你使用的是普通账户,你可能需要输入管理员账户的密码才能获得所需的权限。
3. 右键菜单中的“以管理员身份运行”选项不可用
有时,你可能会发现右键菜单中的“以管理员身份运行”选项不可用。这通常是因为该程序的快捷方式或可执行文件没有设置相应的权限。在这种情况下,你可以尝试以下方法:
(1)找到该程序的安装文件夹,然后右键点击可执行文件(.exe),选择“属性”。
(2)切换到“
- 上一篇: 如何轻松查看微信电子会员卡详情?
- 下一篇: 如何轻松打出双线纽扣结?
-
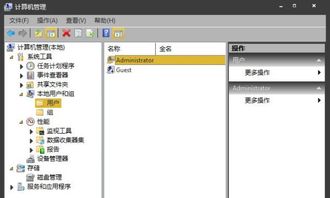 如何以管理员权限启动电脑程序资讯攻略11-03
如何以管理员权限启动电脑程序资讯攻略11-03 -
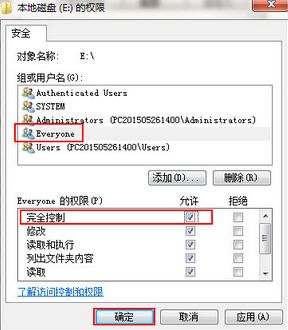 解决拒绝访问问题的方法资讯攻略10-26
解决拒绝访问问题的方法资讯攻略10-26 -
 轻松解决“拒绝访问”问题,一步到位!资讯攻略10-26
轻松解决“拒绝访问”问题,一步到位!资讯攻略10-26 -
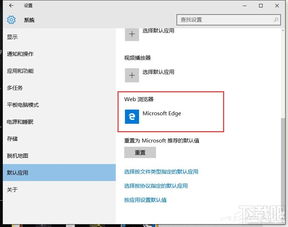 轻松重置Win10系统时间服务配置指南资讯攻略11-18
轻松重置Win10系统时间服务配置指南资讯攻略11-18 -
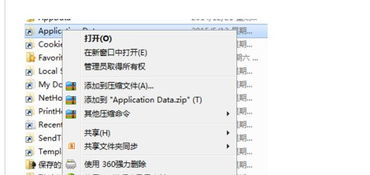 轻松解决“无法访问Application Data,拒绝访问”问题资讯攻略11-09
轻松解决“无法访问Application Data,拒绝访问”问题资讯攻略11-09 -
 MMC.exe程序的用途是什么?资讯攻略01-11
MMC.exe程序的用途是什么?资讯攻略01-11