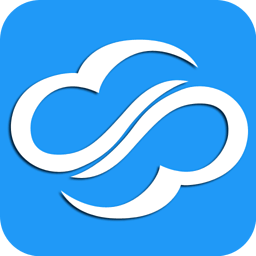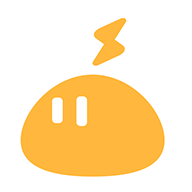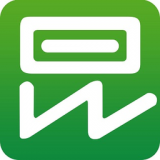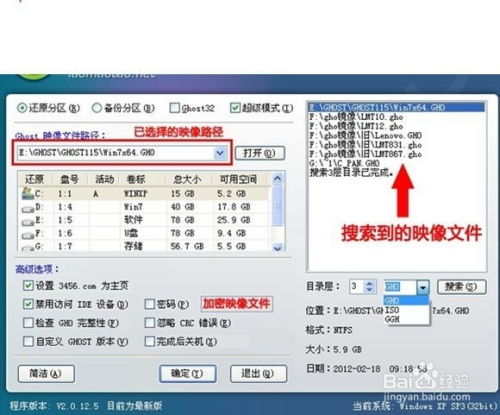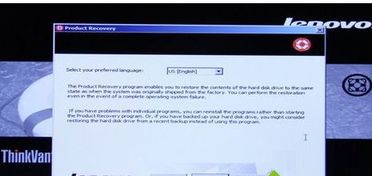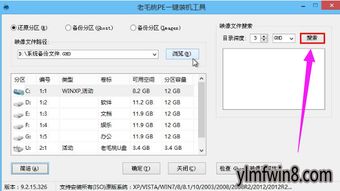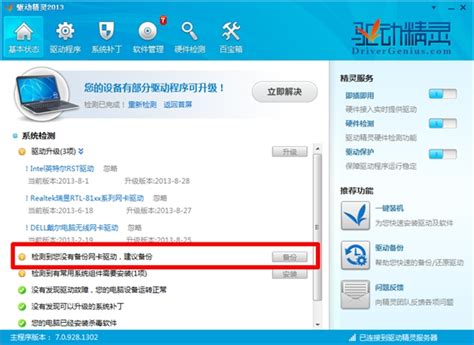轻松学会:电脑一键还原全攻略
电脑一键还原,轻松恢复系统状态
在日常使用电脑的过程中,我们难免会遇到各种系统故障或运行缓慢的问题。这些问题可能会让我们感到困惑和沮丧,但幸运的是,大多数电脑都提供了一键还原的功能,帮助我们快速恢复系统到之前的某个状态。本文将详细介绍如何进行电脑一键还原,让您轻松应对各种系统故障。
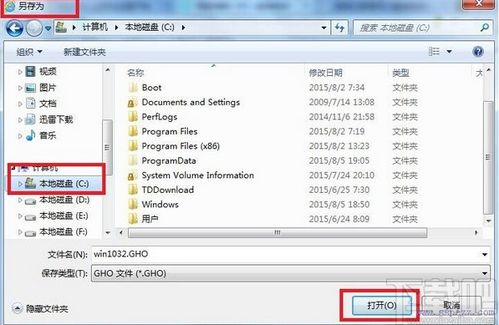
方法一:使用系统还原点
如果您之前创建了系统还原点,那么使用这些还原点进行系统还原将是最简便的方法。

1. 打开控制面板:

在Windows系统中,右键点击“开始”按钮,选择“控制面板”。
进入“控制面板”后,搜索“创建还原点”并打开。
2. 选择还原点:
在“系统属性”页面中,点击“系统还原”选项卡。
点击“打开系统还原”按钮,选择要还原的日期和时间点。
3. 确认还原点:
确认选择无误后,点击“下一步”,再点击“完成”开始系统还原过程。
通过这种方法,您可以轻松将系统恢复到之前的状态,解决大部分因软件安装或系统设置引起的故障。
方法二:使用品牌电脑自带的一键还原工具
许多品牌电脑,如联想、戴尔、惠普等,都自带了一键还原工具,可以帮助用户快速恢复系统。
1. 重启电脑:
重启电脑,在启动过程中按下指定的快捷键(如F11、F9、F8等,根据品牌不同有所差异)进入一键还原工具界面。
2. 选择恢复方式:
系统会提示您选择恢复方式,通常会有“恢复到出厂设置”和“自定义恢复”选项。
根据需要选择一个选项,并确认恢复操作。
3. 等待恢复完成:
系统将自动进行还原操作,完成后电脑将自动重启。
进行初始设置,恢复备份的数据。
这种方法非常适合那些希望快速恢复系统出厂设置的用户,但需要注意的是,选择“恢复到出厂设置”将删除所有个人文件和应用程序,因此务必提前备份重要数据。
方法三:使用Windows系统自带的一键还原功能
Windows系统自带的一键还原功能也非常强大,可以帮助用户轻松恢复系统到之前的状态。
1. 打开设置:
打开“开始”菜单,选择“设置”,进入“更新和安全”选项。
2. 选择恢复:
在左侧菜单中选择“恢复”,在右侧找到“重置此电脑”选项,点击“开始”。
3. 选择恢复选项:
您将看到两个选项:“保留我的文件”和“删除所有内容”。
选择“保留我的文件”将保留个人文件,但删除应用和设置;选择“删除所有内容”将删除所有文件。
通过这种方法,您可以根据自己的需求选择恢复方式,无论是保留文件还是彻底清理系统,都可以轻松实现。
方法四:使用品牌电脑特定的恢复按钮
一些品牌电脑在出厂时提供了特定的恢复按钮,帮助用户轻松恢复到出厂设置。
1. 找到恢复按钮:
联想笔记本电脑、戴尔笔记本电脑、华为电脑等通常会在机身的某个位置(如侧面或键盘上)提供一个恢复按钮或针孔。
2. 按下恢复按钮:
在电脑关机状态下,按下电源按钮后,立即按下恢复按钮或针孔。
联想电脑通常会显示OneKey Recovery界面,戴尔电脑则会显示Dell恢复界面。
3. 选择恢复选项:
根据屏幕提示选择“恢复到出厂设置”或其他恢复选项。
按照提示完成恢复过程。
这种方法非常简单,但同样需要注意备份重要数据,因为恢复到出厂设置将清除所有个人文件和应用程序。
方法五:使用Windows系统恢复选项
如果无法使用一键恢复功能,或者希望更灵活地控制恢复过程,Windows系统也提供了一些选项。
1. 打开系统还原:
在Windows搜索栏中输入“创建还原点”并打开相应设置。
在“系统属性”对话框中,选择“系统还原”选项。
2. 选择还原点:
选择“选择其他还原点”并点击“下一步”。
选择最近的还原点,点击“下一步”并按照提示完成还原过程。
此外,还可以通过以下步骤进行系统映像还原:
1. 打开备份设置:
在Windows搜索栏中输入“备份设置”并打开相应设置。
2. 选择恢复选项:
在“备份设置”中,选择“前往恢复”。
在“高级启动”中,选择“立即重新启动”。
3. 进行系统映像还原:
在重新启动后,选择“疑难解答” > “高级选项” > “系统映像还原”。
按照提示选择恢复选项,并完成恢复过程。
方法六:使用安装盘或USB安装介质
如果您拥有Windows系统的安装盘或制作了相应的USB安装介质,也可以通过这些工具进行系统恢复。
1. 插入安装介质:
插入Windows安装盘或USB安装介质,并重启电脑。
2. 进入BIOS设置:
在启动时按下相应的按键(通常是F2、F10、F12等)进入BIOS设置。
3. 选择启动介质:
在BIOS设置中,选择从安装盘或USB启动。
4. 进行系统恢复:
在Windows安装界面中,选择“修复你的计算机”或“系统恢复”选项。
按照提示选择“恢复到出厂设置”。
需要注意的是,在进行系统恢复操作之前,请务必备份重要数据,以免在恢复过程中造成不必要的损失。此外,如果您的电脑是使用UEFI引导方式的,可能需要在BIOS设置中启用Legacy支持以使用安装盘或USB介质。
总结
电脑一键还原是一种非常方便的工具,可以帮助我们快速解决系统故障或恢复系统到之前的状态。通过本文介绍的多种方法,您可以根据自己的需求和电脑型号选择最适合的一键还原方式。无论是使用系统还原点、品牌电脑自带的一键还原工具,还是Windows系统自带的一键还原功能,都可以帮助您轻松应对电脑问题,让系统焕然一新。在进行任何恢复操作之前,请务必备份重要数据,并仔细阅读相关的操作指南和注意事项,以确保操作正确无误。希望本文能够为您提供有益的指导,让您在解决电脑问题时更加得心应手。
- 上一篇: 揭秘:cakes的真正含义是什么?
- 下一篇: 丹尼尔这个英文名是什么意思?
-
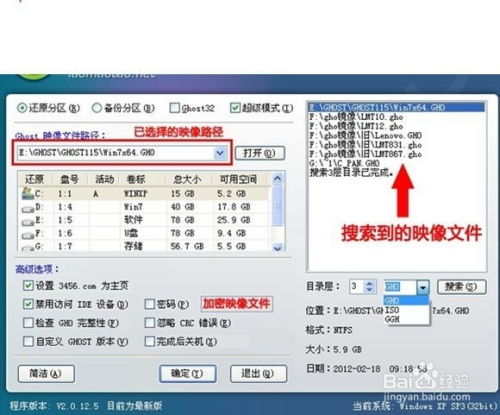 一键搞定!使用‘老毛桃一键还原’轻松安装系统教程资讯攻略11-19
一键搞定!使用‘老毛桃一键还原’轻松安装系统教程资讯攻略11-19 -
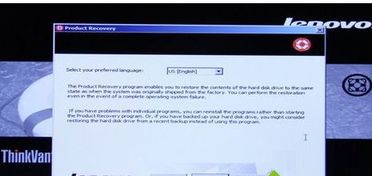 联想电脑一键系统还原指南资讯攻略11-18
联想电脑一键系统还原指南资讯攻略11-18 -
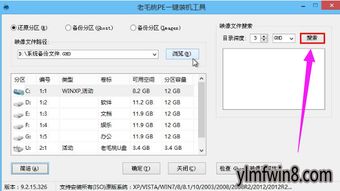 一键速成:利用老毛桃PE装机神器轻松还原系统资讯攻略12-02
一键速成:利用老毛桃PE装机神器轻松还原系统资讯攻略12-02 -
 联想笔记本快速恢复系统的神奇一键操作资讯攻略10-31
联想笔记本快速恢复系统的神奇一键操作资讯攻略10-31 -
 一键解锁:快速卸载冰点还原的秘籍资讯攻略11-13
一键解锁:快速卸载冰点还原的秘籍资讯攻略11-13 -
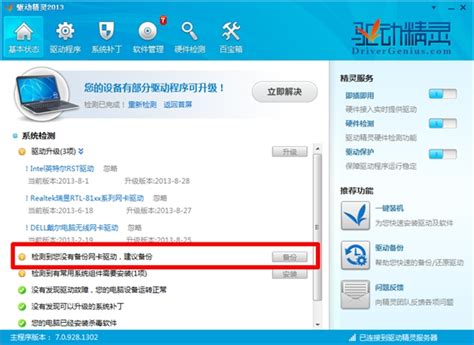 轻松学会!驱动精灵设置驱动备份全攻略资讯攻略11-18
轻松学会!驱动精灵设置驱动备份全攻略资讯攻略11-18