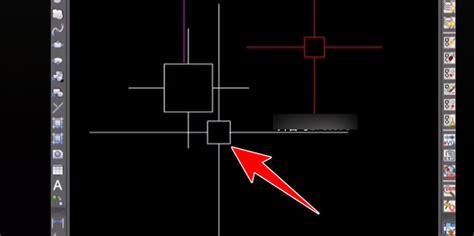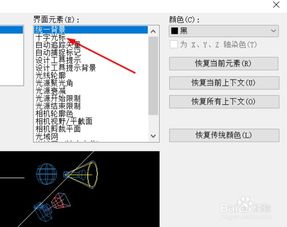如何将CAD光标大小设置为标准值
CAD怎么设置当前光标大小为标准?一步一步教你轻松搞定!
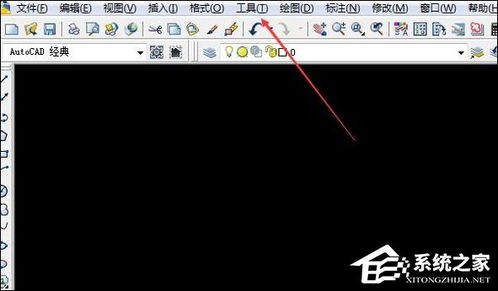
无论你是建筑设计师、机械工程师,还是任何需要用到CAD软件的专业人士,光标的大小对绘图的速度和质量都有着至关重要的影响。想象一下,当你在进行精密的图纸设计时,光标太小,不仅让你看得费力,还会增加误操作的几率,从而大大降低工作效率。那么,如何设置CAD的当前光标大小为标准呢?别担心,接下来我们就来一步一步教你如何轻松搞定!

第一步:打开CAD软件,进入绘图区域

首先,确保你已经安装了CAD软件,并且成功打开。在CAD的绘图区域,你会看到一个初始的光标,通常是一个小十字。这个光标的大小是可以调整的,具体步骤如下。

第二步:找到并打开“选项”对话框
在不同的CAD版本中,打开“选项”对话框的方式可能略有不同。以下提供几种常见的方法:
方法一:通过鼠标右键
1. 在CAD的绘图区域,点击鼠标右键。
2. 在弹出的右键菜单中,选择“选项”命令。
方法二:通过软件左上角的图标
1. 点击软件左上角的图标(通常是A图标)。
2. 在弹出的菜单中,选择“选项”。
方法三:通过快捷键或命令行
1. 在CAD软件界面的底部,找到命令行窗口(通常显示为命令行历史记录或输入区域)。
2. 输入“OP”命令(即Options的缩写),然后按回车键。这将直接打开“选项”对话框。
第三步:在“选项”对话框中调整光标大小
在打开的“选项”对话框中,我们需要找到与光标大小相关的设置选项。通常这些选项位于“显示”选项卡中。
调整十字光标大小
1. 在“选项”对话框中,选择“显示”选项卡。
2. 在该选项卡中,找到“十字光标大小”选项。
3. 你可以通过拖动滑块或直接输入具体数值来调整光标的大小。具体数值取决于你的个人喜好和绘图需求,但通常会有一个默认的标准值供你参考。
4. 调整完成后,点击“应用”按钮,然后点击“确定”按钮,以保存设置。
注意事项
不同版本的CAD软件在界面布局和选项名称上可能存在差异。因此,在按照上述步骤操作时,请根据实际情况进行调整。
如果你在调整过程中遇到任何问题或疑问,建议查阅CAD软件的官方文档或联系技术支持以获取帮助。
第四步:调整拾取框大小(可选)
虽然拾取框大小并不直接等同于光标大小,但它与光标的选择范围和精度密切相关。因此,在调整光标大小的同时,你可能还需要考虑调整拾取框的大小。
方法一:通过命令行调整拾取框大小
1. 在命令行中输入“PICKBOX”,然后按Enter键。
2. 输入一个新的数值来调整拾取框的大小。数值通常在0到50之间(具体范围可能因CAD版本而异),数值越大,拾取框越大。
3. 输入新的数值后,再次按Enter键确认修改。
方法二:在“选项”对话框中调整拾取框大小
1. 在“选项”对话框中,选择“选择集”或“显示”选项卡(具体取决于CAD版本)。
2. 找到“拾取框大小”选项。
3. 通过拖动滑块或直接输入具体数值来调整拾取框的大小。
4. 调整完成后,点击“应用”按钮,然后点击“确定”按钮,以保存设置。
第五步:验证和调整
调整完成后,返回到CAD的绘图区域,观察光标和拾取框的大小是否符合你的预期。如果不满意,可以重复上述步骤进行微调。
额外小技巧:利用快捷键提高绘图效率
除了调整光标大小外,你还可以利用一些快捷键来提高绘图效率。例如:
Zoom(缩放):使用“Z”键加上相应的选项(如“A”表示全图显示,“E”表示范围显示)可以快速调整绘图区域的缩放比例。
Pan(平移):使用“P”键或鼠标中键可以快速平移绘图区域,查看不同部分的内容。
Undo(撤销):使用“Ctrl+Z”可以快速撤销上一步操作,避免误操作带来的麻烦。
Redo(重做):使用“Ctrl+Y”可以快速重做上一步被撤销的操作。
总结
通过以上步骤,你可以轻松地将CAD的当前光标大小设置为标准值,从而提高绘图的速度和质量。记住,不同版本的CAD软件在界面布局和选项名称上可能存在差异,因此在实际操作时请根据实际情况进行调整。如果你在使用过程中遇到任何问题或疑问,不妨查阅CAD软件的官方文档或联系技术支持以获取帮助。
现在你已经掌握了如何设置CAD光标大小的方法,快来试试吧!相信在不久的将来,你会成为CAD绘图高手!
- 上一篇: 探索周边好友:微信“附近的人”功能使用指南
- 下一篇: 古代一斤为十六两,相当于现代多少两?
-
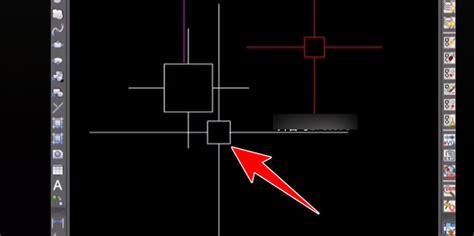 如何设置CAD软件的光标资讯攻略11-25
如何设置CAD软件的光标资讯攻略11-25 -
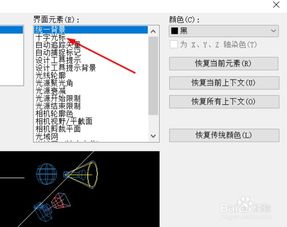 CAD 2019:自定义光标样式的步骤资讯攻略11-24
CAD 2019:自定义光标样式的步骤资讯攻略11-24 -
 如何轻松调整电脑鼠标光标大小资讯攻略10-24
如何轻松调整电脑鼠标光标大小资讯攻略10-24 -
 如何设置CAD图形界限资讯攻略12-08
如何设置CAD图形界限资讯攻略12-08 -
 掌握CAD制图精髓:轻松设置图形界限的技巧资讯攻略11-09
掌握CAD制图精髓:轻松设置图形界限的技巧资讯攻略11-09 -
 轻松掌握:如何设定CAD图形的完美界限资讯攻略11-10
轻松掌握:如何设定CAD图形的完美界限资讯攻略11-10