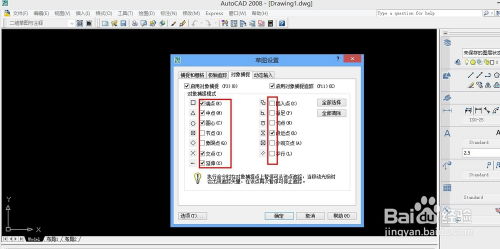掌握CAD制图精髓:轻松设置图形界限的技巧
CAD制图中图形界限的设置
在CAD(计算机辅助设计)制图中,图形界限的设置是至关重要的步骤。通过合理设置图形界限,我们可以精确控制绘图区域,避免超出范围,从而提高绘图效率和精度。接下来,我将详细介绍如何在CAD中进行图形界限的设置,帮助你更好地掌握这一重要功能。

一、图形界限的基本概念
图形界限是CAD软件中定义绘图空间边界的功能。通过设置图形界限,我们可以限制绘图区域,确保图形在指定范围内绘制。图形界限由四个角点定义,每个角点对应于坐标系中的X、Y坐标。这种设置方式不仅有助于精确控制图形的大小和位置,还能让设计过程更加灵活和高效。

二、图形界限的设置步骤
接下来,我将详细介绍如何在CAD软件中设置图形界限。

步骤一:打开CAD软件
首先,确保你已经安装了CAD软件,并打开它。无论是AutoCAD、中望CAD还是其他CAD软件,设置图形界限的步骤大致相同。
步骤二:输入LIMITS命令
在CAD软件的命令行中输入`LIMITS`命令,然后按回车键确认。这是设置图形界限的第一步。
步骤三:设置左下角点坐标
根据命令行提示,输入左下角点的坐标。通常情况下,我们将左下角点坐标设置为`(0,0)`,然后按回车键确认。这样,我们就确定了图形界限的左下角位置。
步骤四:设置右上角点坐标
接下来,根据命令行提示,输入右上角点的坐标。这个坐标值取决于你选择的图纸大小。以A3图纸为例,其尺寸为420mm x 297mm,因此我们将右上角点坐标设置为`(420,297)`,然后按回车键确认。至此,图形界限的设置就完成了。
需要注意的是,如果你使用的是不同尺寸的图纸,如A4(297mm x 210mm)、A2(594mm x 420mm)等,你需要根据实际情况调整右上角点的坐标值。
步骤五:观察整个图形
完成图形界限设置后,你可能无法直接看到整个图形。此时,你需要依次点击CAD编辑器上方的【视图】——【缩放】——【全部】,或者输入`Z`命令后回车,再输入`A`命令后回车,以观察到整个图形。这样,你就可以在指定的绘图空间内自由地绘制和编辑图形了。
另一种设置方法
除了上述方法外,还有一种更直观的设置图形界限的方法。
1. 打开CAD软件后,在命令行中输入`limits`命令,然后按回车键确认。
2. 此时,命令行会提示你指定图形界限的左下角点。你可以直接输入`(0,0)`作为左下角点坐标,然后按回车键确认。
3. 接下来,命令行会提示你指定图形界限的右上角点。你可以根据选择的图纸大小输入相应的坐标值,如A3图纸的右上角点坐标为`(420,297)`。
4. 完成坐标输入后,按回车键确认。此时,图形界限的设置就完成了。
5. 为了更直观地观察图形界限的效果,你可以点击快捷键`F7`打开栅格。这样,你就可以看到由左下角点和右上角点确定的矩形区域了。
三、图形界限设置的注意事项
在设置图形界限时,有几点需要注意:
1. 根据实际绘图需求确定边界范围:过大或过小的图形界限可能导致绘图不便或浪费绘图空间。因此,在设置图形界限时,要根据实际绘图需求来确定边界范围。
2. 调整图形界限:如果需要调整图形界限,可以在命令行中输入`limits`命令,然后输入新的边界值进行修改。这样,你就可以根据需要随时调整图形界限了。
3. 重新设置图形界限:建议在每次新建文档时都重新设置图形界限,以确保绘图空间的统一性。这样可以避免在不同文档中出现绘图空间不一致的情况。
4. 观察整个图形:完成图形界限设置后,记得使用缩放功能来观察整个图形。这样,你可以确保图形在指定的绘图空间内完整地显示出来。
四、图形界限设置的实际应用
图形界限设置在CAD制图中有着广泛的应用。通过合理设置图形界限,我们可以更好地控制绘图区域,提高绘图效率和精度。以下是一些实际应用场景:
1. 建筑设计:在建筑设计中,我们需要绘制各种平面图、立面图和剖面图等。通过设置图形界限,我们可以确保这些图纸在指定的绘图空间内完整地绘制出来,避免超出范围或浪费空间。
2. 机械设计:在机械设计中,我们需要绘制各种零件图、装配图和工艺图等。通过设置图形界限,我们可以更好地控制图纸的大小和比例,确保设计结果的准确性和可读性。
3. 电气设计:在电气设计中,我们需要绘制各种电路图、接线图和布局图等。通过设置图形界限,我们可以避免图纸过于拥挤或杂乱无章,提高设计效率和可读性。
4. 室内设计
- 上一篇: 购车必看:精明消费者的全面购车指南
- 下一篇: 口袋妖怪水晶版游戏攻略大全
-
 CAD如何设置图形界限?资讯攻略11-09
CAD如何设置图形界限?资讯攻略11-09 -
 轻松掌握:如何设定CAD图形的完美界限资讯攻略11-10
轻松掌握:如何设定CAD图形的完美界限资讯攻略11-10 -
 如何轻松设置CAD图形界限资讯攻略12-09
如何轻松设置CAD图形界限资讯攻略12-09 -
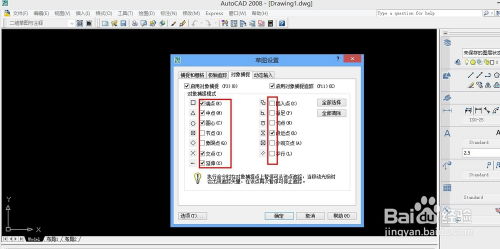 轻松掌握:CAD中设置对象捕捉的高效技巧资讯攻略11-08
轻松掌握:CAD中设置对象捕捉的高效技巧资讯攻略11-08 -
 揭秘大学CAD制图:寻找神秘的C点及其隐藏技巧资讯攻略02-27
揭秘大学CAD制图:寻找神秘的C点及其隐藏技巧资讯攻略02-27 -
 CAD图形界限设置全攻略:超详细步骤解析资讯攻略11-12
CAD图形界限设置全攻略:超详细步骤解析资讯攻略11-12