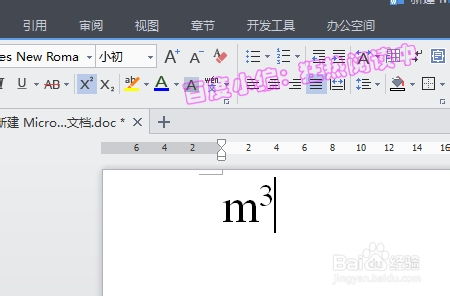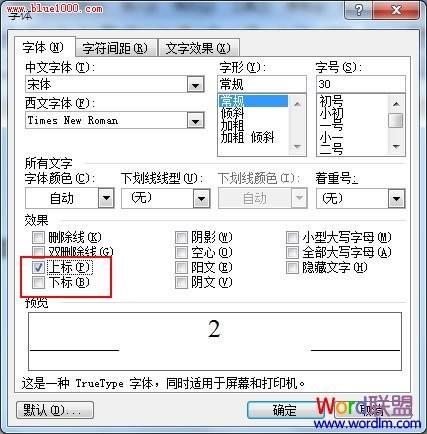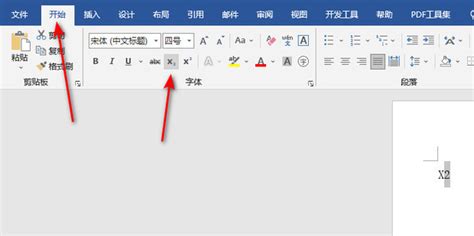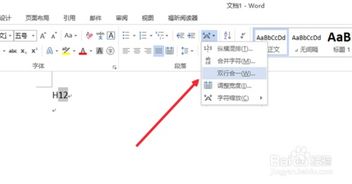Word中轻松掌握下标输入技巧
在日常办公和学习中,Word文档是不可或缺的工具。无论是撰写报告、论文还是制作教学材料,经常需要用到上标和下标功能。特别是对于科学、数学或化学等领域的文档,上下标的使用尤为频繁。那么,如何在Word里面打下标呢?本文将详细介绍几种方法,帮助大家轻松掌握这一技巧。
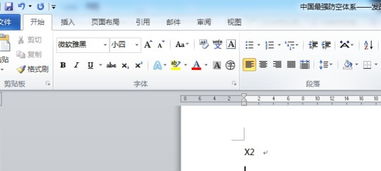
一、基本概念与用途
首先,我们来明确一下什么是下标。下标是指将文字、数字或符号放置在正常文本行下方的小字号显示,常用于表示数学公式中的底数、化学式中的原子序数或脚注等。与之相对的是上标,上标是指将文字、数字或符号放置在正常文本行上方的小字号显示,常用于表示幂指数、脚注引用等。

二、使用快捷键打下标
在Word中,最快捷的方式之一是使用快捷键来设置下标。以下是具体步骤:
1. 选中要设置为下标的文本:首先,用鼠标或键盘快捷键选中你想要设置为下标的文字或数字。
2. 按下快捷键:然后,同时按下“Ctrl”键和“=”键(注意,这里的“=”键是位于键盘主区域的加号键旁边,而不是数字小键盘上的等号)。此时,选中的文本会自动变为下标格式。
3. 如果需要取消下标:同样地,再次同时按下“Ctrl”键和“=”键,即可将下标文本恢复为正常格式。
三、通过字体对话框设置下标
除了快捷键外,还可以通过Word的字体对话框来设置下标。这种方法更为直观,适合不熟悉快捷键的用户。
1. 选中要设置为下标的文本:首先,选中你想要设置为下标的文字或数字。
2. 打开字体对话框:点击Word工具栏中的“字体”组(通常位于“开始”选项卡下),然后点击右下角的“字体”对话框启动器(一个小箭头图标)。或者,你也可以直接按下“Ctrl+D”快捷键打开字体对话框。
3. 选择下标选项:在字体对话框中,找到“效果”区域,勾选“下标”选项。此时,你可以看到预览窗口中选中的文本已经变为了下标格式。
4. 点击确定:最后,点击“确定”按钮,应用下标格式。
四、利用公式编辑器打下标
对于需要频繁使用数学公式和复杂下标的文档,Word提供了强大的公式编辑器工具。通过公式编辑器,可以更加灵活地创建和编辑下标。
1. 插入公式:在Word文档中,点击“插入”选项卡,然后找到“符号”组并点击“公式”按钮。或者,你也可以直接按下“Alt+=”快捷键插入一个新的公式。
2. 输入下标内容:在公式编辑器中,使用键盘输入你想要的下标内容。例如,如果你想在“x”的下方添加一个“2”,可以先输入“x”,然后将光标放在“x”的右侧或下方(具体位置取决于公式编辑器的布局),再输入“_2”(下划线加数字表示下标)。
3. 调整格式:如果公式编辑器的默认布局不符合你的需求,可以通过点击公式编辑器工具栏上的各种按钮来调整格式。例如,你可以改变字体、字号、对齐方式等。
4. 退出公式编辑器:完成编辑后,点击公式编辑器窗口外部的任意位置即可退出公式编辑器模式,并将公式插入到Word文档中。
五、使用样式和格式设置下标
在Word中,还可以通过创建和应用样式来设置下标。这种方法适合需要频繁使用相同格式下标的文档。
1. 创建新样式:点击“开始”选项卡下的“样式”组中的“样式”窗口启动器(一个小箭头图标),打开“样式”窗格。然后,点击窗格底部的“新建样式”按钮。
2. 设置样式属性:在新建样式对话框中,为样式命名并选择基于的样式(通常选择“正文”)。然后,在“格式”区域中找到并点击“字体”按钮。
3. 设置下标:在字体对话框中,勾选“下标”选项并应用其他所需的字体设置。最后,点击“确定”按钮关闭字体对话框并返回新建样式对话框。
4. 应用样式:在新建样式对话框中点击“确定”按钮创建样式。然后,选中你想要设置为下标的文本并应用刚刚创建的样式(通过点击样式窗格中的样式名称或按下相应的快捷键)。
六、注意事项与技巧
1. 兼容性:确保你使用的Word版本支持上述功能。虽然大多数现代版本的Word都具备这些功能,但某些旧版本可能有所不同。
2. 复制与粘贴:如果你已经有一个设置好下标的文本块,可以通过复制(Ctrl+C)和粘贴(Ctrl
- 上一篇: 爱奇艺电视剧高效下载教程
- 下一篇: 微信中如何操作拍一拍功能
-
 Word里轻松掌握下标输入技巧资讯攻略10-30
Word里轻松掌握下标输入技巧资讯攻略10-30 -
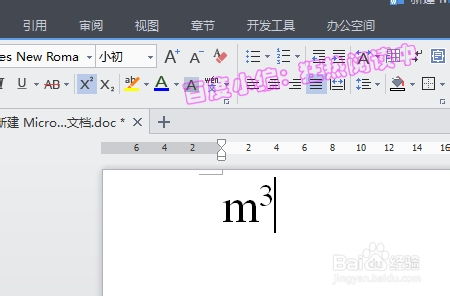 Word技巧:如何输入上下标?资讯攻略11-03
Word技巧:如何输入上下标?资讯攻略11-03 -
 如何在Word中打下标和输入下标资讯攻略10-29
如何在Word中打下标和输入下标资讯攻略10-29 -
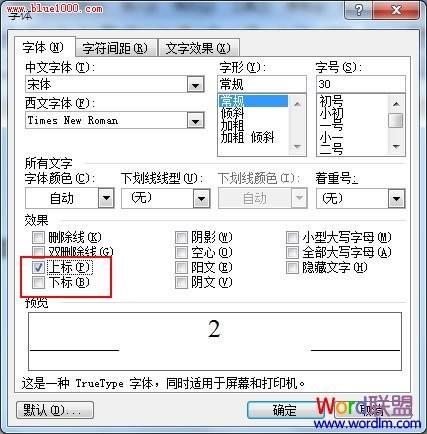 掌握Word快捷键,轻松输入下标资讯攻略10-30
掌握Word快捷键,轻松输入下标资讯攻略10-30 -
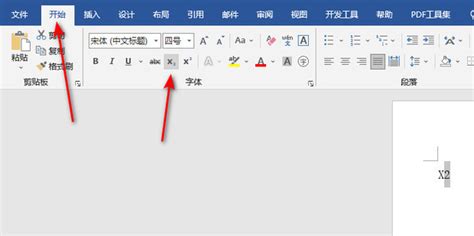 如何在Word中输入下标资讯攻略10-30
如何在Word中输入下标资讯攻略10-30 -
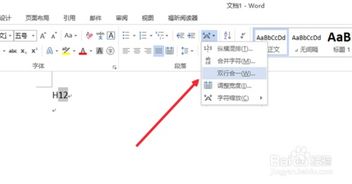 Word中轻松掌握上下标设置技巧资讯攻略11-02
Word中轻松掌握上下标设置技巧资讯攻略11-02