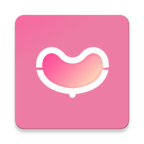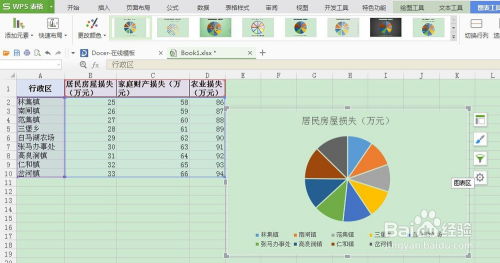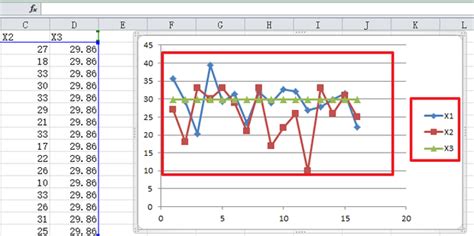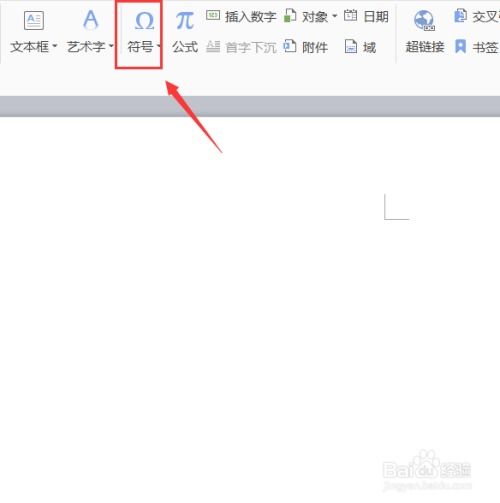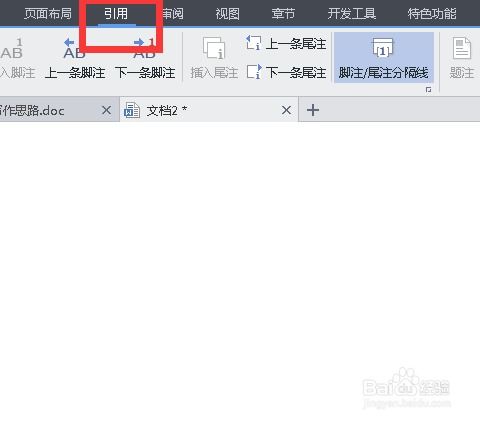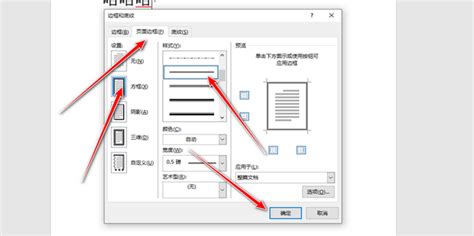WPS中怎样生成曲线图?
在WPS中生成曲线图,对于展示数据变化趋势非常直观且有效。以下将详细介绍如何在WPS中生成曲线图,帮助您轻松将数据可视化。

步骤一:打开WPS表格
首先,您需要打开一个WPS表格,其中包含您希望展示为曲线图的数据。如果您还没有创建数据表格,请先创建并输入相应的数据。确保数据的准确性和完整性,以便生成有意义的曲线图。

步骤二:选中数据区域
在表格中,使用鼠标拖动的方式选中需要生成曲线图的数据区域。例如,如果您的数据包含两列,一列是日期或时间,另一列是对应的数值,您需要同时选中这两列数据。选中的区域会有一个浅蓝色的边框包围,以表明这部分数据将被用于生成图表。
步骤三:选择“插入”菜单
在WPS表格的菜单栏中,找到并点击“插入”选项。这将打开一个新的菜单,其中包含多个选项,如表格、图表、图片等。在这个菜单中,您需要找到并点击“图表”选项。
步骤四:选择折线图
在点击“图表”选项后,会弹出一个“插入图表”对话框。在这个对话框中,您可以看到各种图表类型的选项,如柱状图、饼图、折线图等。在左侧的图表类型中,找到并点击“折线图”选项。折线图有多种样式可供选择,如带数据标记的折线图、平滑线散点图等。您可以根据实际需求选择适合的样式,并在上方的预览区域查看效果。
步骤五:插入图表
选择好折线图的样式后,点击对话框下方的“确定”按钮。此时,WPS表格会自动将所选数据生成为一个曲线图,并插入到当前工作表中。新生成的曲线图通常会有一个默认的标题和图例,您可以根据需要进行修改。
步骤六:修改图表标题
要修改曲线图的标题,您只需双击图表标题处,即可进入编辑状态。然后,输入您希望的标题内容,并按下回车键或点击图表外部区域以确认修改。同样地,您也可以双击图例、坐标轴等部分,对其进行修改和美化。
步骤七:美化图表
在生成曲线图后,您还可以通过“绘图工具”菜单对图表进行进一步的美化。例如,您可以改变曲线的颜色、线条粗细、数据标记的样式等。在“绘图工具”菜单中,您可以找到“形状样式”、“图表样式”等选项,通过这些选项您可以调整图表的外观和风格。
步骤八:调整数据区域
如果生成曲线图后,您发现数据区域选择有误或需要添加更多数据,您可以通过以下方法进行调整:
1. 重新选择数据区域:在图表上右键点击,选择“选择数据”选项。在弹出的对话框中,您可以重新选择数据区域,或添加、删除数据系列。
2. 调整数据源:在WPS表格中直接修改数据区域的内容,然后右键点击图表,选择“刷新数据”选项,图表会自动更新以反映最新的数据。
步骤九:保存和导出图表
完成曲线图的生成和美化后,您可以将其保存为WPS表格文件的一部分,或者将其导出为其他格式,如图片、PDF等。导出图表的方法通常是通过右键点击图表,选择“另存为图片”或“导出为PDF”等选项来实现的。
额外技巧:利用Excel生成复杂曲线图
虽然WPS表格本身已经提供了强大的图表功能,但如果您需要生成更复杂的曲线图,或者需要更高级的数据分析和可视化功能,可以考虑使用Excel来辅助生成。Excel中的图表功能比WPS表格更加丰富和灵活,可以满足更多样化的需求。在Excel中生成曲线图的方法与WPS表格类似,只需按照相同的步骤进行操作即可。
总结
通过以上步骤,您可以轻松地在WPS中生成曲线图,将数据可视化呈现。在生成曲线图的过程中,需要注意数据的准确性和完整性,以及选择合适的图表样式和美化方法。希望这篇文章能够帮助到您,让您更好地利用WPS进行数据可视化和分析。如果您在使用过程中遇到任何问题或需要进一步的帮助,请随时咨询WPS的官方支持或寻求其他专业人士的协助。
- 上一篇: 掌握用友通系统管理:一键检查注册服务状态秘籍
- 下一篇: 如何在线选择车牌号码
-
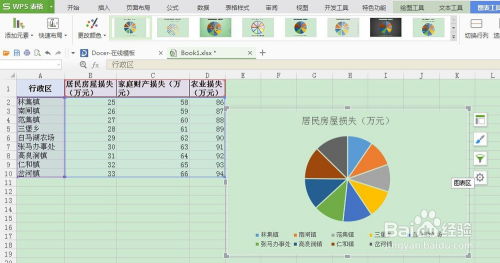 WPS表格数据轻松生成曲线图教程资讯攻略11-24
WPS表格数据轻松生成曲线图教程资讯攻略11-24 -
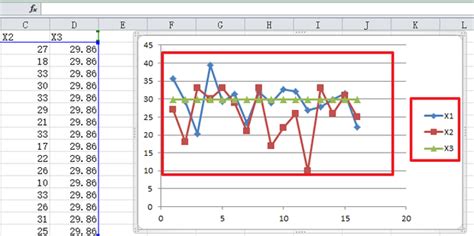 轻松创建Excel曲线图资讯攻略11-24
轻松创建Excel曲线图资讯攻略11-24 -
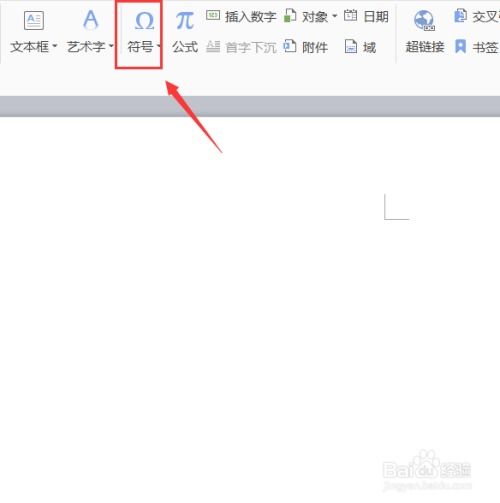 WPS中如何快速打出箭头符号?资讯攻略10-26
WPS中如何快速打出箭头符号?资讯攻略10-26 -
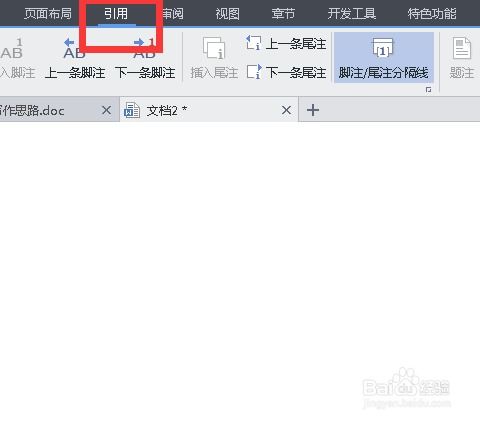 WPS文档怎样添加脚注?资讯攻略11-08
WPS文档怎样添加脚注?资讯攻略11-08 -
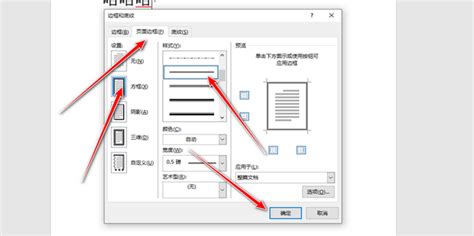 WPS文档怎样设置双删除线?资讯攻略10-30
WPS文档怎样设置双删除线?资讯攻略10-30 -
 一键生成论文目录的实用方法资讯攻略11-06
一键生成论文目录的实用方法资讯攻略11-06