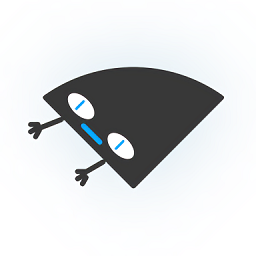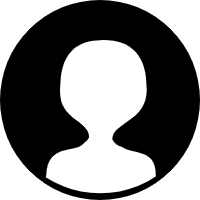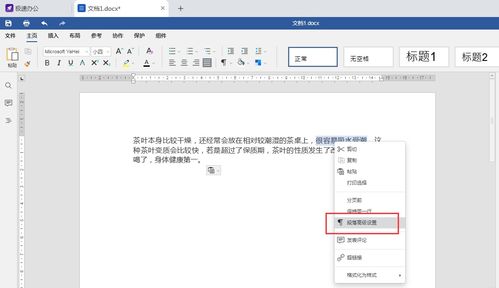如何在Word文档中设置删除内容使用双删除线标记
在Word文档中,对删除的内容进行双删除线标记是一项非常实用的功能,特别是在文档修订和审阅过程中,它能帮助用户清晰地识别出哪些内容已被删除。下面将详细介绍如何在Word文档中设置删除的内容用双删除线标记,以便提高用户的阅读体验和文档的修订效率。
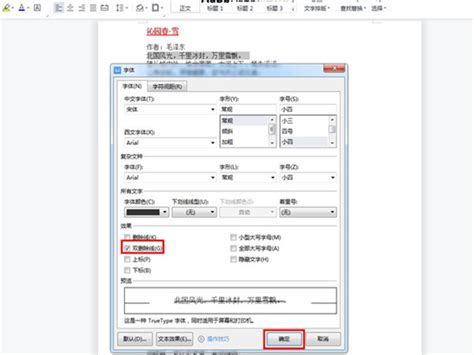
打开Word文档并定位到修订功能
首先,打开需要设置双删除线标记的Word文档。在文档编辑区域上方的菜单栏中,找到并点击“审阅”选项。在审阅菜单下,可以看到一个名为“修订”的命令组区域。点击该区域右下角的扩展图标,会弹出一个修订选项对话框。

设置修订选项中的双删除线
在修订选项对话框中,可以看到多个选项,用于配置修订的显示方式。此时,点击左下角的“高级选项”,会进一步弹出一个高级修订选项对话框。在这个对话框中,需要找到与删除内容相关的设置。
点开“删除内容”后面方框的下拉箭头,会看到一个列表,其中包含了多种删除内容的标记方式。在列表中,选择“双删除线”,然后点击确定按钮。回到修订选项对话框后,再次点击确定按钮,完成设置。
现在,当你在文档中删除内容时,Word会自动用双删除线进行标记。
直接为文本添加双删除线
除了通过修订功能来自动为删除内容添加双删除线外,还可以直接为文本手动添加双删除线。这种方法适用于那些不需要启用修订功能,但仍希望某些文本以双删除线显示的情况。
1. 选中需要添加双删除线的文本:首先,在Word文档中选中需要添加双删除线的文本。可以通过鼠标左键拖动来选中,或者使用键盘的Shift和箭头键进行选中。
2. 打开字体设置对话框:选中文本后,有两种方法可以打开字体设置对话框。一种是右键点击选中的文本,然后在弹出的菜单中选择“字体”选项;另一种是点击菜单栏中的“开始”选项,然后在字体组中找到并点击字体设置的下拉箭头,选择“字体”选项。
3. 勾选双删除线:在字体设置对话框中,可以看到多种字体效果选项。找到“效果”组下的“双删除线”选项,并勾选它。此时,对话框下方会有添加后的效果预览,确保设置正确。
4. 确定设置:点击字体设置对话框右下角的“确定”按钮,应用双删除线效果。回到Word文档后,可以看到选中的文本已经添加了双删除线。
其他相关设置和注意事项
启用或禁用修订功能:在审阅菜单下,可以直接点击“修订”按钮来启用或禁用修订功能。启用修订功能后,所有对文档的更改(包括删除、添加和修改)都会被记录下来,并以不同的颜色或标记显示。
查看修订记录:在修订模式下,Word会自动记录所有更改,并可以通过“审阅”菜单下的“更改”组来查看这些更改。例如,可以使用“上一处修订”和“下一处修订”按钮来浏览修订记录。
接受或拒绝修订:对于每一条修订记录,都可以选择接受或拒绝。接受修订后,相应的更改会应用到文档中;拒绝修订后,更改会被撤销。
自定义修订标记:除了双删除线外,Word还允许用户自定义其他修订标记,如不同的颜色、边框和字体等。这些设置可以在修订选项对话框中进行调整。
注意兼容性:虽然双删除线在大多数版本的Word中都是可用的,但最好还是在设置前检查一下当前Word版本的兼容性。此外,在将文档发送给其他人之前,也最好确认他们使用的Word版本是否支持双删除线标记。
备份文档:在进行任何修订或设置之前,建议先备份文档。这样,即使在设置过程中出现问题或误操作,也可以通过恢复备份来避免数据丢失。
双删除线的应用场景
双删除线在文档修订和审阅过程中有着广泛的应用场景。以下是一些常见的应用场景:
学术论文:在撰写学术论文时,经常需要对论文进行多次修订和审阅。使用双删除线可以清晰地标记出哪些内容已被删除,从而方便作者和审稿人进行沟通和修改。
合同文档:在合同文档中,任何修改都需要非常谨慎。使用双删除线可以确保所有删除的内容都被明确标记出来,从而避免任何潜在的误解或纠纷。
团队协作:在团队协作中,多个成员可能会对同一份文档进行编辑和修订。使用双删除线可以帮助团队成员清楚地了解彼此之间的修改情况,从而提高协作效率和文档质量。
总结
在Word文档中设置删除的内容用双删除线标记是一项非常实用的功能,它可以帮助用户清晰地识别出哪些内容已被删除。通过设置修订选项中的双删除线或直接为文本添加双删除线,用户可以轻松实现这一功能。同时,还需要注意启用或禁用修订功能、查看修订
- 上一篇: 微波炉制作蛋糕的简单方法
- 下一篇: 《圣斗士星矢》从哪一集开始挑战黄道12宫?
-
 如何让Word文档文字拥有双删除线效果?资讯攻略10-30
如何让Word文档文字拥有双删除线效果?资讯攻略10-30 -
 如何在Word中为文字设置双删除线?资讯攻略10-28
如何在Word中为文字设置双删除线?资讯攻略10-28 -
 Word文档中轻松实现双删除线效果资讯攻略10-28
Word文档中轻松实现双删除线效果资讯攻略10-28 -
 如何让Word文字添加双删除线?资讯攻略11-22
如何让Word文字添加双删除线?资讯攻略11-22 -
 如何让Word文字轻松添加双删除线效果?资讯攻略10-28
如何让Word文字轻松添加双删除线效果?资讯攻略10-28 -
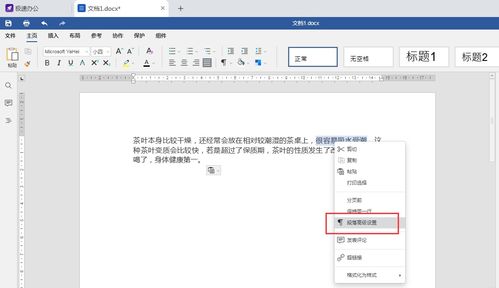 Word技巧:轻松为文本内容添加双删除线资讯攻略10-28
Word技巧:轻松为文本内容添加双删除线资讯攻略10-28