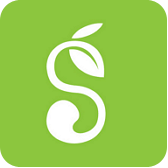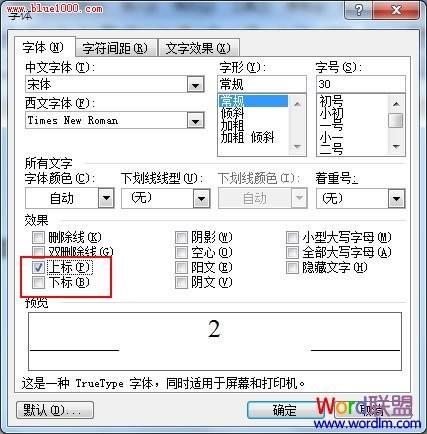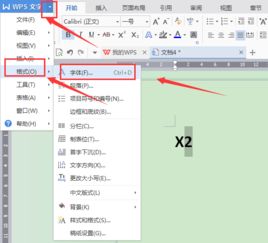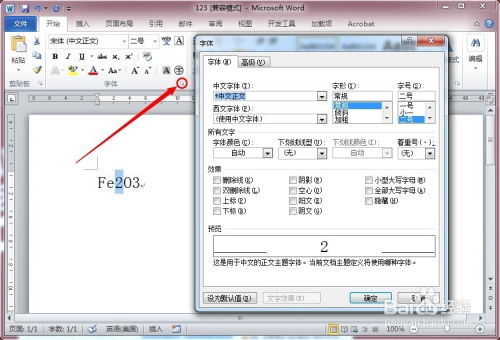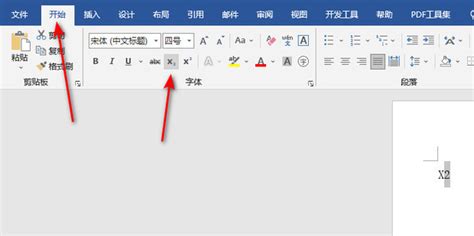如何在Word文档中插入下标文字?
在Word文档中输入下标,是一个在学术写作、化学方程式编辑、数学公式录入等场景中极为常见的需求。下标通常用于表示变量、化学元素的化合价、数学中的底数等。下面,我将详细介绍几种在Word中快速输入下标的方法,确保您能够轻松上手,高效完成文档编辑。

方法一:使用快捷键
对于熟悉快捷键的用户来说,这是最快捷的方式。
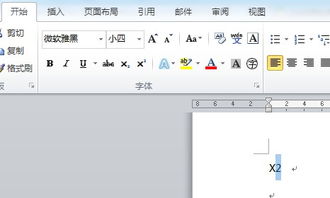
1. 选中需要设置为下标的文本:首先,用鼠标或键盘的箭头键选中您希望设置为下标的文字或数字。
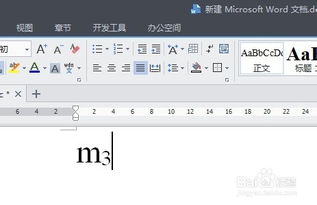
2. 按下快捷键:接着,按下`Ctrl`键加`=`键(注意,在某些键盘布局中,特别是非英文键盘,可能需要同时按下`Shift`和`=`键上方的键)。但请注意,这个快捷键组合在某些Word版本中可能默认不是设置下标,而是其他功能(如放大视图)。如果不起作用,请尝试以下方法。
如果上述快捷键不适用于您的Word版本,您可以通过以下方式手动设置快捷键(以Word 2016及以上版本为例):
打开Word,点击“文件”>“选项”>“自定义功能区”,选择“键盘快捷方式”旁的“自定义”按钮。
在左侧选择“开始 选项卡”,在“命令”框中找到“下标”(可能位于“字体”类别下),然后为其指定一个您喜欢且未冲突的快捷键组合。
方法二:通过字体选项设置
如果不习惯使用快捷键,通过字体选项来设置下标也是一个直观的选择。
1. 选中文本:同样,首先选中您想要设置为下标的文本。
2. 打开字体对话框:在Word的菜单栏中,点击“开始”选项卡,找到字体组中的“字体”对话框启动器(通常是一个小箭头图标),点击打开。
3. 选择下标:在弹出的字体对话框中,找到“效果”区域,勾选“下标”复选框,然后点击“确定”。选中的文本就会立即变为下标格式。
方法三:使用格式刷
如果您需要在文档中多次应用下标格式,使用格式刷可以大大提高效率。
1. 设置第一个下标:首先,按照上述任一方法将一段文本设置为下标。
2. 选择格式刷:在Word的工具栏中,找到“格式刷”工具(通常是一个带有画笔的小图标)。点击它一次,表示使用一次;双击它,则可以连续多次使用,直到您再次点击它取消。
3. 应用格式:用鼠标选中已经设置为下标的文本(实际上这一步是为了激活格式刷),然后将其拖拽到您想要设置为下标的其他文本上,或者点击这些文本。被点击的文本就会立即应用下标格式。
方法四:使用快捷键组合(高级)
对于一些高级用户或习惯于使用快捷键的场景,还可以利用Word的“字体”快捷键组合来快速设置下标。
选中文本后,直接按下`Ctrl`+`Shift`+`=`(在某些键盘布局中可能需要调整),通常可以快速将选中文本设置为下标。但请注意,这个快捷键组合并非在所有Word版本中默认有效,且可能因版本或语言设置的不同而有所变化。
附加提示
撤销下标:如果您不小心将文本设置成了下标并希望撤销,只需再次使用上述方法之一,但这次不勾选“下标”选项或按相应的取消快捷键即可。
上标与下标:Word中的上标设置与下标类似,只是在字体对话框中选择“上标”或使用对应的快捷键(通常是`Ctrl`+`Shift`+`+`,但同样可能因版本而异)。
保存自定义样式:对于经常需要使用下标或上标的文档,您可以考虑将设置好的文本样式保存为自定义样式,以便将来快速应用。
通过掌握上述方法,您可以在Word文档中轻松、高效地输入下标,无论是进行学术写作还是日常办公,都能大大提升工作效率。
- 上一篇: 成年人不可错过的经典动漫推荐
- 下一篇: 揭秘!夜来香神秘的开花时长,你了解多少?
-
 如何在Word中打下标和输入下标资讯攻略10-29
如何在Word中打下标和输入下标资讯攻略10-29 -
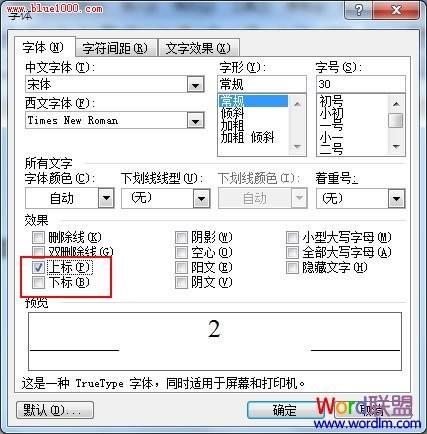 掌握Word快捷键,轻松输入下标资讯攻略10-30
掌握Word快捷键,轻松输入下标资讯攻略10-30 -
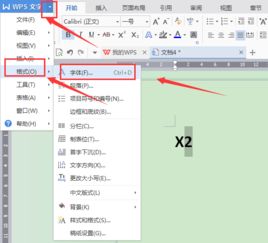 Word中设置下标的快捷键是什么资讯攻略03-05
Word中设置下标的快捷键是什么资讯攻略03-05 -
 Word里轻松掌握下标输入技巧资讯攻略10-30
Word里轻松掌握下标输入技巧资讯攻略10-30 -
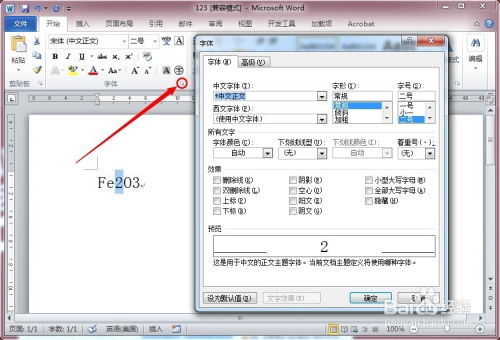 WORD技巧大揭秘:[1]如何轻松设置上下标?资讯攻略11-03
WORD技巧大揭秘:[1]如何轻松设置上下标?资讯攻略11-03 -
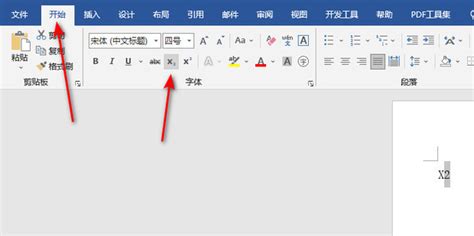 如何在Word中输入下标资讯攻略10-30
如何在Word中输入下标资讯攻略10-30