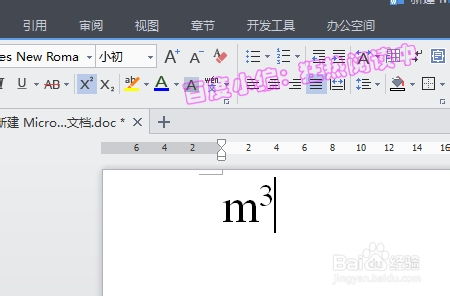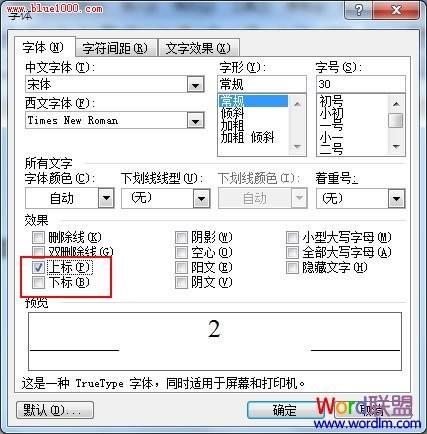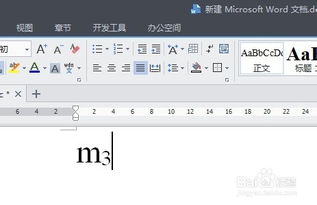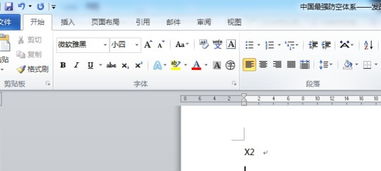如何在Word中输入下标
在日常的文档编辑、学习笔记或是网络交流中,我们经常需要在文字下方添加下划线、数字或其他符号作为下标,用以标注公式、化学符号、注释等。无论是使用Microsoft Word、WPS Office等桌面办公软件,还是在网页端、移动设备上编辑文本,掌握打下标的技巧都能大大提升我们的工作效率和文档的专业度。以下,我们就从多个维度来探讨如何在Word中打下标。
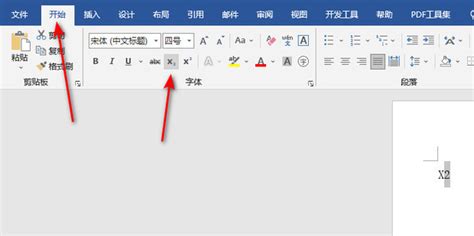
一、桌面办公软件中的下标设置
Microsoft Word
Microsoft Word作为全球广泛使用的文字处理软件,其强大的功能自然包括了灵活的下标设置。

1. 快捷键法:

对于熟悉键盘操作的用户来说,快捷键无疑是最快捷的方式。在Word中,选中需要设置为下标的文字后,同时按下“Ctrl”+“=”键(注意,这里的“=”键通常位于键盘上方的加号旁边),选中的文字就会立刻变为下标。若要将文字恢复为正常格式,或转换为上标,可以分别使用“Ctrl”+“Shift”+“=”和“Ctrl”+“Shift”+“+”快捷键。

2. 字体对话框法:
如果更倾向于鼠标操作,或者需要更细致地调整文本格式,可以通过字体对话框来实现。首先选中目标文字,然后依次点击“开始”选项卡中的“字体”组右下角的对话框启动器(一个小箭头图标),在弹出的字体对话框中,找到“效果”区域,勾选“下标”选项,点击“确定”即可。
3. 公式编辑器:
对于涉及复杂数学公式的文档,Word内置的公式编辑器是不可或缺的工具。通过“插入”选项卡中的“公式”命令,可以打开公式编辑器,在这里可以直接输入或选择预设的数学符号和公式,所有的下标、上标、分数等都会自动调整到位,无需手动设置。
WPS Office
作为国内流行的办公套件,WPS Office在界面布局和功能上与Microsoft Word高度相似,同样支持多种下标设置方法。
类似快捷键操作:WPS Office也支持“Ctrl”+“=”组合键来快速设置下标,操作流程与Word一致。
格式刷:WPS Office特有的“格式刷”功能,可以让我们快速复制已设置好的下标格式到其他文本上,只需先选中带有下标格式的文本,点击工具栏上的“格式刷”图标,再刷过需要应用同样格式的文本即可。
二、在线文档编辑器中的下标实现
随着云计算和在线办公的兴起,Google Docs、Office 365等在线文档编辑器越来越受欢迎。它们虽然基于网络,但在功能上并不逊色于桌面软件。
Google Docs
1. 菜单命令:在Google Docs中,选中目标文本后,点击工具栏上的“格式”菜单,选择“文本样式”下的“下标”选项,即可将选中的文字转换为下标。
2. 快捷键:Google Docs同样支持快捷键操作,但与Word有所不同,其下标快捷键为“Ctrl”+“/”,然后按“B”键(注意是在英文输入法状态下)。这一组合略显复杂,但一旦习惯,也能大幅提高编辑效率。
Office 365在线版
Office 365的在线Word文档编辑器在操作上几乎与桌面版完全一致,包括使用快捷键、字体对话框以及公式编辑器来设置下标,用户无需额外学习即可上手。
三、移动设备上的下标处理
随着智能手机和平板电脑的普及,越来越多的人开始使用移动设备进行文档编辑。虽然屏幕大小和输入方式限制了部分功能,但主流办公应用如Microsoft Word移动版、WPS Office移动版等,仍然提供了基本的文本格式设置功能,包括下标。
触控操作:在移动应用中,用户通常需要通过长按选中的文字来呼出格式设置菜单,然后滑动或点击选择“下标”选项。由于屏幕限制,操作可能相对繁琐,但得益于直观的图形界面,即使是初学者也能轻松掌握。
键盘快捷键:部分应用还支持通过外接键盘输入快捷键来设置格式,不过由于移动设备键盘布局的差异,具体的快捷键可能会有所不同,用户需要参考应用的帮助文档或设置菜单进行确认。
四、特殊字符与自定义下标
除了上述标准的下标设置方法外,有时我们还需要处理一些特殊字符或创建自定义下标,如化学式中的下标数字、数学符号等。
Unicode字符:Unicode标准包含了大量的特殊字符,其中就包括了用于表示化学元素、数学符号等的下标字符。通过在文档中直接插入这些Unicode字符,可以实现对特定内容的下标显示。不过,这种方法需要事先知道所需字符的Unicode编码,且并非所有字符都有对应的下标形式。
自定义图形或文本框:对于无法通过标准方法实现的下标效果,我们可以考虑使用图形或文本框来手动创建。例如,在化学方程式
- 上一篇: 探索直播吧:轻松查找你的观看历史记录秘籍
- 下一篇: 迅雷下载电影:轻松掌握的高效方法
-
 如何在Word中打下标和输入下标资讯攻略10-29
如何在Word中打下标和输入下标资讯攻略10-29 -
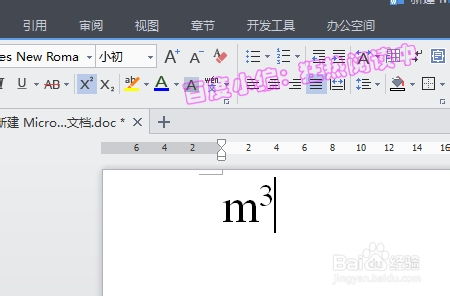 Word技巧:如何输入上下标?资讯攻略11-03
Word技巧:如何输入上下标?资讯攻略11-03 -
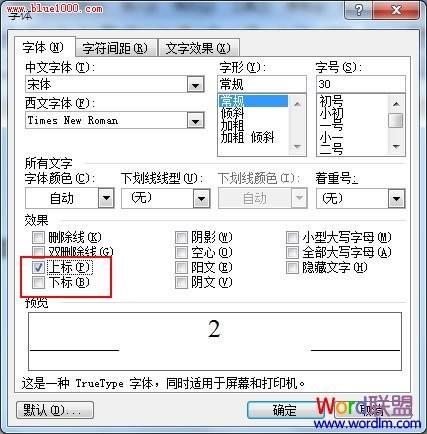 掌握Word快捷键,轻松输入下标资讯攻略10-30
掌握Word快捷键,轻松输入下标资讯攻略10-30 -
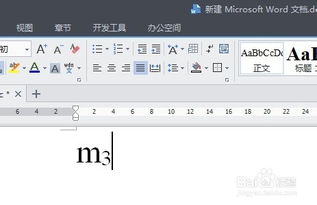 如何在Word和WPS中通过键盘快速输入下标?资讯攻略12-04
如何在Word和WPS中通过键盘快速输入下标?资讯攻略12-04 -
 Word里轻松掌握下标输入技巧资讯攻略10-30
Word里轻松掌握下标输入技巧资讯攻略10-30 -
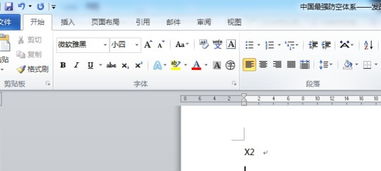 Word中轻松掌握下标输入技巧资讯攻略10-30
Word中轻松掌握下标输入技巧资讯攻略10-30