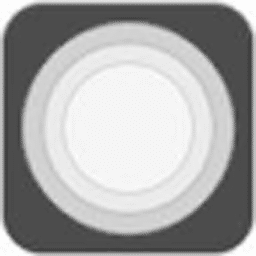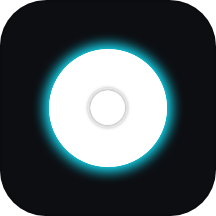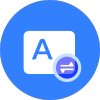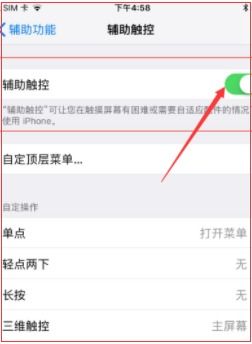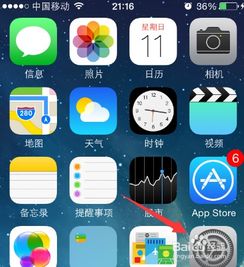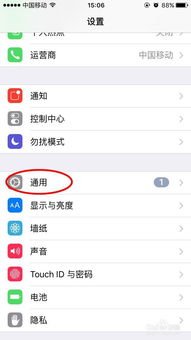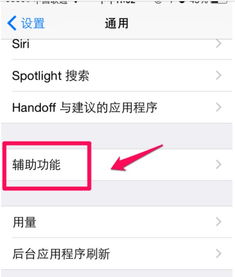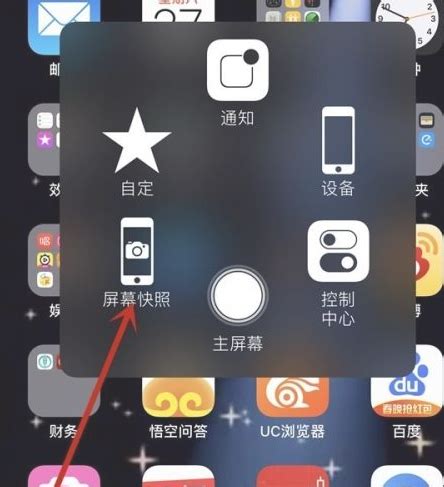苹果手机设置屏幕悬浮圆点的方法
苹果手机如何设置屏幕上的小圆圈
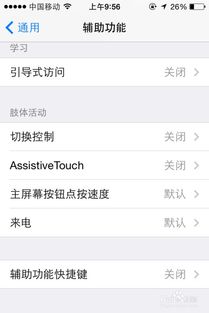
苹果手机的屏幕小圆圈,也被称为辅助触控功能,是一个非常实用的工具,能大幅提升用户的操作效率和体验。通过这个小圆圈,用户可以快速进行截屏、静音、移动光标等操作,甚至可以根据自己的需求进行自定义设置。本文将详细介绍如何在苹果手机上设置这个小圆圈,以及一些相关的高级使用技巧。
一、基本设置步骤
首先,打开苹果手机的主屏幕,找到并点击“设置”应用程序。这是所有设置操作的起点。进入“设置”后,可以看到各种各样的选项,我们需要找到与辅助功能相关的设置。
在设置菜单中,向下滑动手机屏幕,直到看到“辅助功能”选项卡。点击它,进入辅助功能设置界面。在这一页面中,你可以看到一系列提升操作便捷性的选项,例如放大显示、旁白、语音控制等。我们需要找到“触控”选项,这通常位于页面较下方。
进入“触控”设置后,继续向下滑动,你会看到“辅助触控”选项。点击它,进入辅助触控的设置界面。在这个界面中,你可以看到一个开关按钮,这个按钮控制着小圆圈的显示与否。
将开关按钮打开,此时屏幕上会出现一个半透明的小圆圈,这就是“辅助触控”的悬浮球。默认情况下,小圆圈会一直显示在屏幕上,但苹果也提供了控制选项,允许用户根据需要显示或隐藏它。
二、自定义设置
基本设置完成后,用户可以根据自身需求对小圆圈进行进一步自定义。例如,可以为小圆圈的单点、双击、长按和闲置状态设置不同的功能。
1. 单点打开菜单
在“辅助触控”的设置界面中,选择“单点”选项,可以看到多种操作,其中一项是“打开菜单”。通过单击小圆点,用户就可以快速打开一个功能菜单,进行截图、锁定屏幕、多任务切换等操作。
2. 双击截屏
若希望通过双击小圆点来截屏,可以在“辅助触控”设置中找到“轻点两下”选项,然后选择“截屏”。这样一来,每当你需要截图时,只需双击小圆点即可完成操作。
3. 长按静音
静音功能是另一个非常实用的设置。你可以在“辅助触控”的设置中选择“长按”选项,并将其设置为“静音”。这样在开会或电影等需要静音的场合,就可以通过长按小圆点快速切换手机音量状态。
4. 自定义顶级菜单
小圆圈还支持自定义顶级菜单功能。你可以在“辅助触控”的设置中找到“自定义顶级菜单”选项,添加或删除一些常用功能,以满足不同的使用需求。
5. 闲置透明度设置
苹果还提供了调整小圆圈闲置时透明度的功能。你可以在“辅助触控”的设置中找到“闲置时不透明度”选项,并拖动滑块调整其透明度。这样做既可以保证小圆圈的显示不会干扰你的正常操作,又能在需要时快速找到它。
三、快捷操作与效率提升
1. 快速移动光标
当用户在文本输入或编辑时,可以通过小圆点来快速移动光标。只需长按小圆点,然后拖动它到你想要的位置即可。这项功能在处理长文本时特别有用,能节省大量时间和精力。
2. 快速选择文本
除了移动光标,小圆点还支持快速选择文本。只需双击小圆点,然后拖动它来选择你想要的文本段落。这样你就可以更便捷地进行复制、粘贴或删除等操作。
3. 快捷指令
对于喜欢自动化操作的用户,还可以通过创建快捷指令来一键控制“辅助触控”的开启与关闭。你可以在苹果手机的快捷指令应用中设置自定义快捷指令,以实现更高效的操作体验。
4. 悬浮球显示/隐藏
虽然默认情况下小圆圈会一直显示在屏幕上,但用户也可以根据需要快速显示或隐藏它。通过悬浮球上的“设备”图标,你可以找到“辅助触控”开关,并通过它来切换悬浮球的显示状态。当然,并不是所有iOS版本都支持这一功能,它更多用于自定义悬浮球上的操作。
四、注意事项
在设置和使用小圆圈时,有几点需要注意:
1. 避免误操作
虽然小圆圈的功能强大,但误操作也是常见的问题。特别是当你在处理文本或进行精细操作时,容易不小心点击到小圆点。因此,建议在进行这些操作时尽量谨慎,并适当调整小圆圈的灵敏度和透明度。
2. 耗电量
虽然小圆圈的耗电量非常小,但对于追求极致续航的用户来说,还是要适当考虑是否需要开启这个功能。特别是当你不需要使用小圆点时,可以通过“设置”来关闭它,以节省电量。
3. 软件版本
小圆圈功能在不同的iOS版本中可能会有所不同。如果你的手机系统版本较旧,建议升级到最新版本以获得最佳体验。同时,也建议定期备份手机数据,以防出现意外情况导致数据丢失。
4. 辅助功能使用
对于一些
- 上一篇: 如何购买人民大会堂参观门票
- 下一篇: 迅雷客服联系指南:轻松获取帮助
-
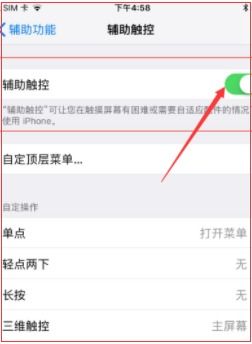 苹果手机如何取消设置圆点?资讯攻略10-29
苹果手机如何取消设置圆点?资讯攻略10-29 -
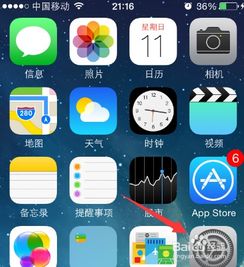 掌握技巧:轻松设置苹果手机上的小圆点资讯攻略10-30
掌握技巧:轻松设置苹果手机上的小圆点资讯攻略10-30 -
 如何轻松设置苹果手机屏幕上的圆点资讯攻略10-30
如何轻松设置苹果手机屏幕上的圆点资讯攻略10-30 -
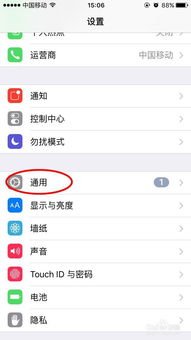 苹果手机怎样设置屏幕小圆点功能?资讯攻略10-29
苹果手机怎样设置屏幕小圆点功能?资讯攻略10-29 -
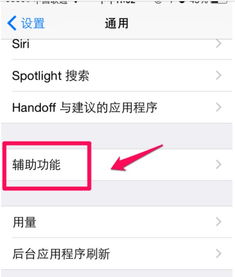 如何轻松设置苹果手机屏幕上的小圆点资讯攻略10-29
如何轻松设置苹果手机屏幕上的小圆点资讯攻略10-29 -
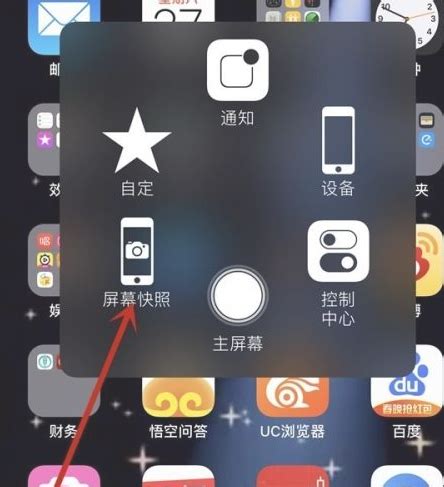 苹果手机如何设置屏幕上的小圆点?资讯攻略10-30
苹果手机如何设置屏幕上的小圆点?资讯攻略10-30