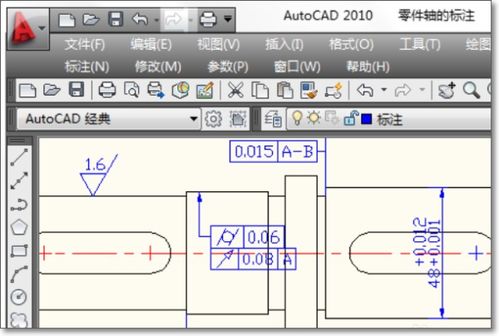如何轻松设置CAD图形界限
在CAD绘图的世界里,掌握图形界限的设置无疑是一项至关重要的技能。它不仅关乎到绘图的准确性和专业性,更是提升工作效率的得力助手。那么,如何才能在CAD中轻松设置图形界限,让你的绘图之旅更加顺畅无阻呢?让我们一起揭开这个秘密,让你的CAD技能瞬间升级!

CAD图形界限设置:打造专业绘图的得力助手
在CAD绘图软件中,图形界限是一个不可或缺的功能,它定义了绘图的边界,确保所有的绘图内容都保持在特定的区域内。无论是绘制建筑图纸、机械零件,还是进行其他设计工作,图形界限都扮演着举足轻重的角色。那么,如何正确地设置图形界限,让它成为你绘图过程中的得力助手呢?

一、明确图形界限的重要性
首先,我们需要明确图形界限的重要性。在CAD绘图中,图形界限不仅限制了绘图区域,还影响了栅格捕捉、打印等功能。通过合理设置图形界限,我们可以确保绘图内容的准确性,避免误操作导致的绘图超出预期范围。同时,图形界限还能帮助我们更好地规划绘图区域,提高工作效率。

二、掌握图形界限的设置步骤
接下来,让我们详细了解一下如何在CAD中设置图形界限。以中望CAD为例,设置图形界限的步骤如下:
1. 打开CAD软件:
首先,打开你的中望CAD软件,准备开始绘图。
2. 输入LIMITS命令:
在命令行中输入“LIMITS”命令,并按回车键确认。此时,CAD会提示你指定图形界限的左下角点。
3. 设置左下角点:
默认情况下,图形界限的左下角点通常是原点(0,0)。如果你不需要更改此点,可以按Enter键接受默认值。如果需要更改左下角点的位置,可以在命令行中输入新的X和Y坐标值,并按Enter键确认。
4. 设置右上角点:
接下来,CAD会提示你指定图形界限的右上角点。根据你的绘图需求,输入一个合适的X和Y坐标值。例如,如果你正在绘制一个A3大小的图纸,你可能会输入一个类似于“420,297”(mm)的坐标值。记住,这个坐标值要根据你选择的图纸大小来设置。
5. 启用栅格显示:
为了更直观地查看图形界限,你可以通过单击状态栏中的“栅格”按钮来启用栅格显示。这样,你就可以在绘图区域中看到一个由栅格线组成的矩形框,表示图形界限的范围。
6. 检查图形界限设置:
完成图形界限设置后,你可以通过缩放视图来检查图形界限是否设置正确。选中菜单栏的“视图”——“缩放”——“全部”,就可以看到绘制好的整个图形状态了。
三、了解图形界限的相关功能
除了基本的设置步骤外,图形界限还有一些相关的功能值得我们了解:
1. 栅格捕捉功能:
栅格捕捉功能会受到图形界限的限制。只有在界限范围内的点才会被捕捉到,这有助于我们更准确地绘制图形。
2. 打印功能:
打印功能也会受到图形界限的影响。只有在界限范围内的内容才会被打印出来,确保打印结果符合预期。
3. 系统变量LIMCHECK:
系统变量“LIMCHECK”用于限制图形是否可以绘制到界限范围之外。通过启用这个变量,我们可以确保所有的绘图操作都在指定的界限内进行,避免误操作或绘图超出预期范围。
四、图形界限设置的注意事项
在设置图形界限时,还需要注意以下几点:
1. 选择合适的图纸大小:
在设置图形界限时,要根据实际需要选择合适的图纸大小。不同的图纸大小对应不同的坐标值,要确保设置的坐标值与图纸大小相匹配。
2. 避免频繁更改图形界限:
一旦设置了图形界限,尽量避免频繁更改。频繁更改图形界限会影响绘图效率,甚至可能导致绘图出错。
3. 开启栅格显示:
为了更直观地查看图形界限,建议开启栅格显示。这样可以帮助我们更好地规划绘图区域,确保绘图内容在界限范围内。
4. 利用系统变量进行限制:
如果需要更严格的限制,可以利用系统变量“LIMCHECK”来确保所有的绘图操作都在指定的界限内进行。
五、图形界限设置的实战应用
为了更好地理解图形界限的设置和应用,让我们来看一个实战案例:
假设我们需要绘制一个A4大小的图纸,用于展示一个建筑平面图。首先,我们需要设置图形界限来限制绘图区域。按照上述步骤,我们在命令行中输入“LIMITS”命令,并设置左下角点为原点(0,0),右上角点为“297,210”(mm)。完成设置后,我们启用了栅格显示,并绘制了建筑平面图。在绘图过程中,我们始终保持在图形界限范围内进行绘制,确保了绘图内容的准确性和专业性。最后,我们打印了图纸,并得到了符合预期的结果
- 上一篇: 植物繁衍的奇妙之旅:揭秘种子传播的多样方式
- 下一篇: 电影下载优质资源网站推荐
-
 掌握CAD制图精髓:轻松设置图形界限的技巧资讯攻略11-09
掌握CAD制图精髓:轻松设置图形界限的技巧资讯攻略11-09 -
 轻松掌握:如何设定CAD图形的完美界限资讯攻略11-10
轻松掌握:如何设定CAD图形的完美界限资讯攻略11-10 -
 CAD如何设置图形界限?资讯攻略11-09
CAD如何设置图形界限?资讯攻略11-09 -
 如何设置CAD图形界限资讯攻略12-08
如何设置CAD图形界限资讯攻略12-08 -
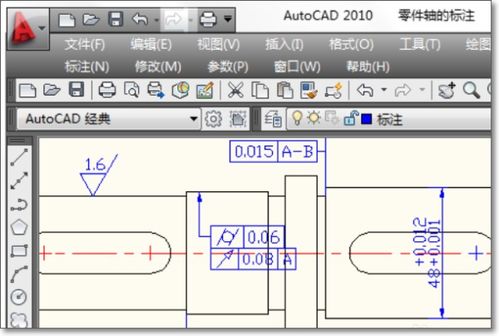 CAD2019如何设置图形的界限?资讯攻略11-09
CAD2019如何设置图形的界限?资讯攻略11-09 -
 CAD图形界限设置全攻略:超详细步骤解析资讯攻略11-12
CAD图形界限设置全攻略:超详细步骤解析资讯攻略11-12