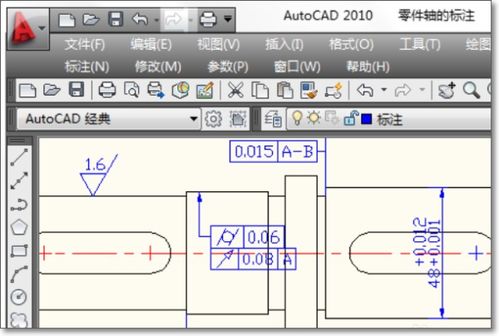CAD如何设置图形界限?
CAD设置图形界限指南

CAD(计算机辅助设计)作为一种广泛应用于工程设计、建筑制图等领域的软件,其功能强大且灵活多变。在使用CAD进行绘图时,合理设置图形界限(Limits)不仅能够提高绘图效率,还能确保图纸的准确性和可读性。下面,我们就来详细介绍如何在CAD中设置图形界限。
一、了解图形界限的作用
图形界限,即绘图区域的范围限制,用于定义用户在图纸上可以绘制的最大区域。设置图形界限的好处在于,它可以帮助用户规划图纸布局,避免绘制的图形超出预期范围,从而确保图纸的整洁和准确性。此外,图形界限还有助于控制打印输出,使得打印出的图纸符合规范和要求。
二、准备工作
在设置图形界限之前,你需要确保已经安装了CAD软件,并且熟悉其基本操作。对于初学者来说,建议先通过一些简单的教程或视频了解CAD的基础功能,以便更好地理解和操作。
三、设置图形界限的步骤
1. 打开CAD软件并新建图纸
首先,启动CAD软件,新建一个图纸文件。你可以通过点击“文件”菜单中的“新建”选项来创建新的图纸。在新建图纸时,你可以根据需要选择合适的模板或默认设置。
2. 进入命令行模式
在CAD的绘图界面中,你可以通过输入命令来执行各种操作。为了设置图形界限,你需要进入命令行模式。这通常可以通过在绘图界面下方的命令行窗口中输入命令来实现。
3. 输入“LIMITS”命令
在命令行中输入“LIMITS”命令(大小写不敏感),然后按回车键。这是设置图形界限的关键命令。
4. 指定左下角点
输入“LIMITS”命令后,CAD会提示你指定图形界限的左下角点。你可以通过点击绘图界面上的任意位置或使用键盘输入坐标来指定这一点。通常情况下,我们会选择图纸的左下角作为起始点,以便更好地规划图纸布局。
5. 指定右上角点
指定左下角点后,CAD会要求你指定图形界限的右上角点。同样地,你可以通过点击绘图界面上的位置或使用键盘输入坐标来指定这一点。在指定右上角点时,请确保所选区域足够大,以容纳你需要绘制的所有图形。
6. 验证图形界限设置
完成上述步骤后,你的图形界限就设置好了。为了验证设置是否正确,你可以尝试在图形界限内绘制一些图形,并观察它们是否超出界限。此外,你还可以使用CAD的缩放和平移功能来查看整个绘图区域,确保图形界限的设置符合你的预期。
四、调整图形界限
在绘图过程中,你可能会发现之前设置的图形界限不够大或不够小,这时就需要调整图形界限。调整图形界限的步骤与设置图形界限类似,只需重新输入“LIMITS”命令,并按照提示指定新的左下角点和右上角点即可。
五、使用图形界限的注意事项
1. 合理规划图纸布局
在设置图形界限时,要合理规划图纸布局,确保图形界限足够大以容纳所有需要绘制的图形。同时,也要避免设置过大的图形界限,以免浪费绘图空间和打印资源。
2. 注意单位设置
在CAD中,你可以根据需要选择合适的单位(如毫米、英寸等)来设置图形界限。请确保在设置图形界限时使用的单位与你的图纸要求一致,以避免出现尺寸错误。
3. 备份图纸文件
在调整图形界限之前,建议备份你的图纸文件。这样,即使调整过程中出现问题或误操作,你也可以通过恢复备份文件来避免数据丢失。
4. 熟悉CAD的快捷键
为了提高绘图效率,你可以熟悉并使用CAD的快捷键来执行常用操作。例如,使用“Z”键和“E”键可以快速缩放和平移视图,以便更好地查看整个绘图区域和图形界限。
六、图形界限与打印输出的关系
在打印CAD图纸时,图形界限的设置会影响打印输出的效果。如果你设置的图形界限过小,可能会导致部分图形无法打印出来;而如果设置的图形界限过大,则可能会浪费打印纸张和墨水。因此,在设置图形界限时,你需要考虑打印输出的要求,并选择合适的打印区域。
此外,CAD软件还提供了一些打印设置选项,如打印比例、打印方向等,你可以根据需要调整这些选项以确保打印输出的质量和效果。
七、其他相关功能
除了设置图形界限外,CAD还提供了一些其他相关功能来帮助你更好地规划和管理图纸布局。例如:
1. 栅格和捕捉功能:通过启用栅格和捕捉功能,你可以更准确地绘制图形并控制图形之间的间距。
2. 图层管理:使用图层功能可以将不同类型的图形元素(如线条、文字、填充等)分层管理,以便更好地组织和编辑图纸。
3. 视图控制:CAD提供了多种视图控制功能,如缩放、平移、旋转等,这些功能可以帮助你更好地查看和编辑图纸。
八、总结
设置图形
- 上一篇: 揭秘:如何泡制一壶醇香四溢的茉莉花茶
- 下一篇: 如何养殖水仙花及需要注意哪些事项?
-
 如何设置CAD图形界限资讯攻略12-08
如何设置CAD图形界限资讯攻略12-08 -
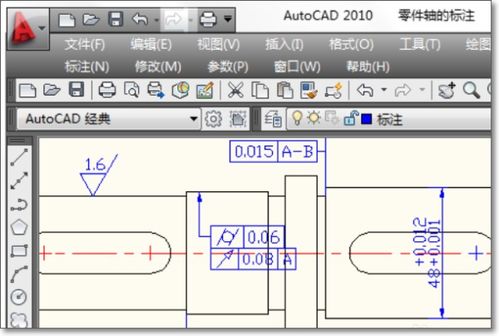 CAD2019如何设置图形的界限?资讯攻略11-09
CAD2019如何设置图形的界限?资讯攻略11-09 -
 如何轻松设置CAD图形界限资讯攻略12-09
如何轻松设置CAD图形界限资讯攻略12-09 -
 掌握CAD制图精髓:轻松设置图形界限的技巧资讯攻略11-09
掌握CAD制图精髓:轻松设置图形界限的技巧资讯攻略11-09 -
 CAD图形界限设置全攻略:超详细步骤解析资讯攻略11-12
CAD图形界限设置全攻略:超详细步骤解析资讯攻略11-12 -
 轻松掌握:如何设定CAD图形的完美界限资讯攻略11-10
轻松掌握:如何设定CAD图形的完美界限资讯攻略11-10