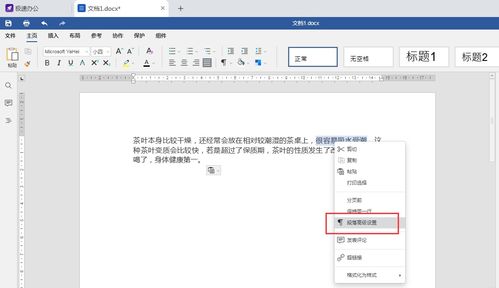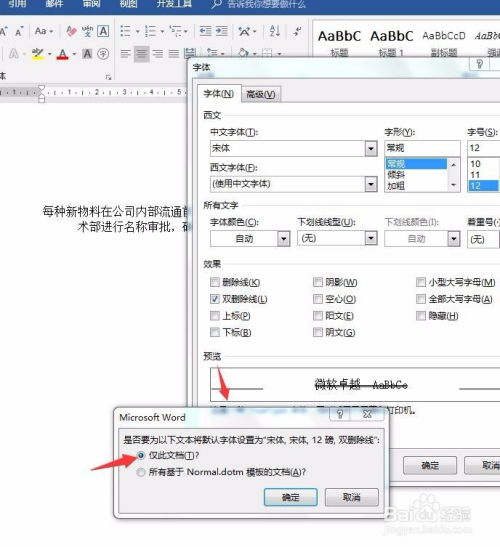Word中快速添加双删除线的方法

在文档编辑过程中,我们时常需要对某些内容进行特殊标记,以强调其重要性、错误性或是需要删除的内容。双删除线作为一种视觉上的强烈提示,常被用于标注这些特定信息。然而,许多用户在使用Microsoft Word时,并不知道如何快速输入双删除线。本文将从基础知识、应用技巧、快捷键使用以及注意事项等多个维度,详细解析如何在Word里快速输入双删除线,并探讨其在实际应用中的价值。

一、基础知识:了解双删除线的基本概念与用途
双删除线,即在文字或数字上下各加上一条直线,用以表示这些内容已被删除或需要被删除。这种标记方式在文档修订、校对或审阅过程中尤为常见。与单删除线相比,双删除线具有更强的视觉冲击力,能够更明确地传达出“这些内容不再需要”的信息。
在Word中,双删除线并非一种直接的文字格式,而是需要通过特定的设置或操作来实现。因此,了解双删除线的基本概念与用途,是掌握其输入方法的前提。
二、应用技巧:多种方法实现双删除线输入
1. 使用字体设置
在Word中,最直接的方式是通过字体设置来添加双删除线。选中需要添加双删除线的文本,右键点击并选择“字体”选项,在弹出的字体对话框中,找到“效果”栏,勾选“双删除线”选项,然后点击“确定”即可。这种方法虽然操作较为繁琐,但能够实现精确的文本格式设置。
2. 利用“开始”选项卡中的“字体”组
Word的“开始”选项卡中,有一个“字体”组,包含了多种文字格式设置选项。通过点击“字体”组中的下拉箭头,可以打开“字体”对话框,并在其中找到“效果”栏,勾选“双删除线”选项。这种方法与第一种方法类似,但操作路径更为直观。
3. 快捷键设置
为了提高效率,许多用户习惯使用快捷键来操作Word。然而,Word本身并没有为双删除线设置直接的快捷键。不过,我们可以通过自定义快捷键的方式来实现这一点。在Word中,点击“文件”菜单,选择“选项”,在弹出的“Word选项”对话框中,找到“自定义功能区”并点击其下的“键盘快捷方式”按钮。在“自定义键盘”对话框中,选择“所有命令”,在列表中找到“FontDialog”(字体对话框),为其设置一个快捷键。然后,通过该快捷键打开字体对话框,并勾选“双删除线”选项。虽然这种方法需要一定的设置过程,但一旦设置完成,将大大提高双删除线的输入效率。
4. 借助第三方工具或插件
除了Word自带的设置方法外,我们还可以借助第三方工具或插件来快速输入双删除线。例如,一些文档编辑辅助软件或Word插件提供了更为丰富的文字格式设置选项,包括双删除线。这些工具或插件通常具有友好的用户界面和直观的操作方式,能够大大提高文档编辑的效率和便利性。但需要注意的是,在使用第三方工具或插件时,应确保其来源可靠,以免给电脑带来安全风险。
三、快捷键使用:提高双删除线输入效率
虽然Word本身没有为双删除线设置直接的快捷键,但我们可以通过自定义快捷键或利用其他快捷键组合来提高双删除线的输入效率。例如,在自定义快捷键时,我们可以为“打开字体对话框”设置一个较为简短的快捷键组合(如Ctrl+Shift+F),然后在字体对话框中快速勾选“双删除线”选项。此外,我们还可以利用Word中的“格式刷”功能来快速复制双删除线格式到其他文本上。选中已添加双删除线的文本,点击“格式刷”按钮,然后将鼠标指针移动到需要添加双删除线的文本上并单击即可。
四、注意事项:避免双删除线使用中的常见问题
1. 确保文本选中正确
在添加双删除线之前,务必确保已正确选中需要添加格式的文本。如果选中范围不正确,可能会导致双删除线被错误地应用到其他文本上。
2. 留意双删除线与其他格式的冲突
在Word中,某些文字格式可能会与双删除线产生冲突。例如,加粗、倾斜或下划线等格式可能会与双删除线叠加,导致视觉效果不佳。因此,在添加双删除线时,应留意其他格式的应用情况,避免产生不必要的冲突。
3. 备份文档以防意外
在进行文档编辑和格式设置时,建议定期备份文档以防意外情况发生。如果由于某种原因(如软件崩溃、电脑故障等)导致文档损坏或丢失,备份将是我们恢复数据的重要依靠。
4. 注意双删除线的使用场景
虽然双删除线在文档修订和审阅过程中具有重要的作用,但在某些场合下使用双删除线可能会被视为不礼貌或不尊重他人的意见。因此,在使用双删除线时,应根据具体情况进行判断并谨慎使用。
五
- 上一篇: 高效草莓冷冻保存技巧
- 下一篇: 如何修改QQ登录密码
-
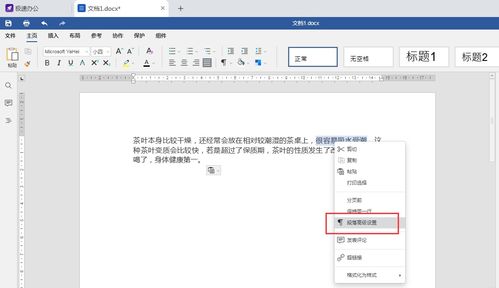 Word技巧:轻松为文本内容添加双删除线资讯攻略10-28
Word技巧:轻松为文本内容添加双删除线资讯攻略10-28 -
 如何在Word文档中轻松添加双删除线资讯攻略10-29
如何在Word文档中轻松添加双删除线资讯攻略10-29 -
 Word中如何轻松为字体添加单删除线或双删除线资讯攻略10-30
Word中如何轻松为字体添加单删除线或双删除线资讯攻略10-30 -
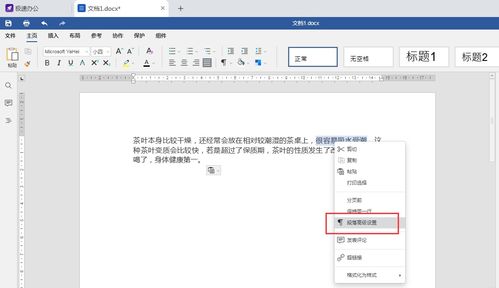 如何在Word中为文字添加双删除线?资讯攻略10-30
如何在Word中为文字添加双删除线?资讯攻略10-30 -
 如何让Word文档文字添加双删除线,轻松实现!资讯攻略10-28
如何让Word文档文字添加双删除线,轻松实现!资讯攻略10-28 -
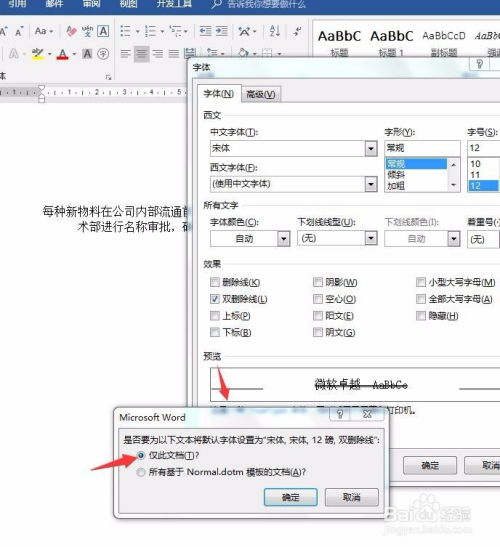 Word中怎样给文本设置双删除线效果?资讯攻略10-28
Word中怎样给文本设置双删除线效果?资讯攻略10-28