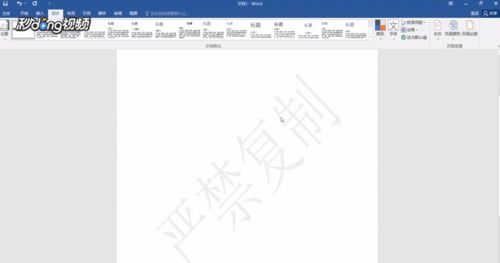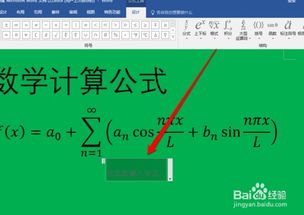Word技巧:轻松在两个字中间添加点,让编辑更专业
在日常工作和学习中,Microsoft Word作为一款强大的文字处理软件,经常被用来编辑和格式化文档。有时候,我们可能需要在两个字的正中间加入一个点(也称为中点、间隔点或中点符号),以达到特定的排版或强调效果。虽然这个功能看起来不起眼,但掌握它能让你的文档更加专业和美观。下面,我们就来一步步了解如何在Word中实现这一目标,同时保持内容的通俗易懂和搜索引擎友好。

一、认识中点符号
首先,明确一点:中点符号(·)并非Word中的特殊功能键直接生成,而是一个普通的标点符号,可以通过键盘输入或通过Word的符号库插入。它常用于表示范围、缩写中的间隔或是两个相关词汇之间的连接,特别是在翻译外文时尤为常见。

二、直接在键盘上输入中点符号
最简单的方法莫过于直接在键盘上找到中点符号并输入。不过,这取决于你的键盘布局。在一些键盘上,中点符号可能与其他符号共用一个键,例如位于数字键盘区的点(.),但需要通过组合键(如Shift+Alt+数字键盘的点)或更改键盘语言设置来访问。而在一些支持多国语言输入的键盘上,直接按下相应的键就能打出中点符号。

三、使用Word的符号插入功能
如果直接在键盘上找不到中点符号,或者你不确定如何操作,Word内置的符号插入功能将是一个好帮手。以下是具体步骤:
1. 定位光标:首先,将光标放置在需要插入中点符号的两个字之间。
2. 打开符号对话框:
方法一:点击Word顶部菜单栏中的“插入”选项卡,然后在“符号”区域点击“符号”下拉菜单,选择“其他符号”打开对话框。
方法二:使用快捷键`Alt + Ctrl + E`(注意,这个快捷键可能在某些版本的Word中不可用,具体以实际情况为准)。
3. 查找中点符号:在弹出的“符号”对话框中,你可以选择字体(通常,中点符号在“普通文本”或“宋体”等常见字体中即可找到),然后在字符列表中寻找中点符号(看起来像一个小的圆点)。你也可以在“子集”下拉菜单中选择“广义标点”来缩小查找范围。
4. 插入符号:找到中点符号后,点击“插入”按钮,然后关闭对话框。此时,中点符号已经成功插入到两个字的正中间了。
四、利用快捷键或自动更正
为了提高效率,你还可以考虑设置自定义快捷键或为中点符号设置自动更正规则,这样每次需要输入中点符号时就能快速完成。
自定义快捷键:在Word中,虽然不能直接为符号设置快捷键,但你可以通过录制宏(Macro)并将其分配给快捷键来间接实现。不过,这个过程相对复杂,适合高级用户。
自动更正:相比之下,使用自动更正是一个更简单直接的方法。你可以在Word的“自动更正选项”中设置,比如将某个不常用的短语或缩写自动替换为中点符号。虽然这主要用于替换整段文字,但通过创意设置,也能间接实现快速输入中点符号的目的。
五、注意事项与技巧
字体一致性:确保插入的中点符号与文档中的其他文本在字体上保持一致,以保持文档的专业性和美观性。
位置调整:有时候,插入的中点符号可能看起来不在两个字的正中间。这时,你可以尝试调整字体大小或行间距来微调其位置,使其更加和谐。
使用场景:中点符号虽然小巧,但在特定场景下能发挥大作用。比如,在列举并列关系时使用中点分隔,能让读者一目了然;在翻译外文缩写时加入中点,能更符合中文阅读习惯。
六、结语
掌握在Word中如何在两个字正中间加入中点符号的技能,不仅能让你的文档看起来更加专业和规范,还能在编辑过程中节省大量时间。无论是通过键盘直接输入,还是利用Word的符号插入功能,甚至是自定义快捷键和自动更正规则,都是实现这一目标的有效方法。希望本文的介绍能对你有所帮助,让你在Word编辑的道路上更加得心应手。
-
 掌握Word页码格式设置技巧,让文档更专业更出彩!资讯攻略10-24
掌握Word页码格式设置技巧,让文档更专业更出彩!资讯攻略10-24 -
 打造专业文档:轻松学会在Word页眉中添加超长下划线技巧资讯攻略10-25
打造专业文档:轻松学会在Word页眉中添加超长下划线技巧资讯攻略10-25 -
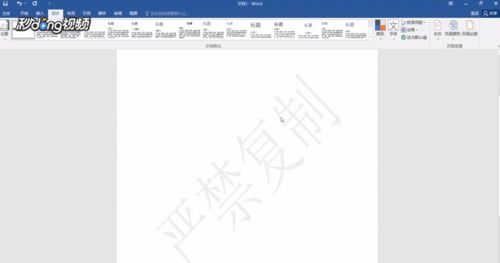 在Word中轻松添加水印的方法资讯攻略11-06
在Word中轻松添加水印的方法资讯攻略11-06 -
 如何在Word文档中轻松添加双删除线效果资讯攻略10-28
如何在Word文档中轻松添加双删除线效果资讯攻略10-28 -
 轻松掌握:如何在Word中巧妙添加页码资讯攻略10-27
轻松掌握:如何在Word中巧妙添加页码资讯攻略10-27 -
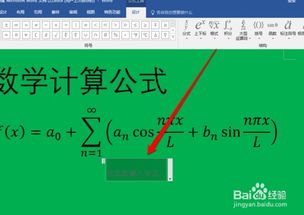 Word中轻松输入数学公式的技巧资讯攻略11-19
Word中轻松输入数学公式的技巧资讯攻略11-19