CAD2019如何设置图形的界限?
CAD2019是一款功能强大的计算机辅助设计软件,广泛应用于建筑、机械、电子等多个领域。在使用CAD2019进行绘图时,设置图形界限是一个重要的步骤,它可以帮助用户确定绘图的边界,避免图形超出预定的范围。下面将详细介绍如何在CAD2019中设置图形界限。
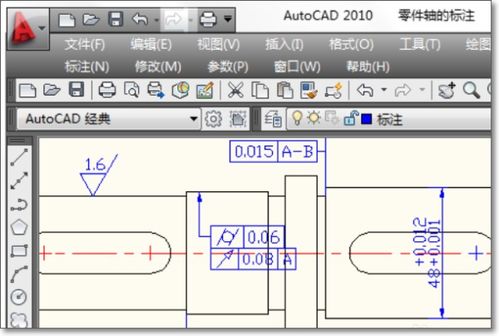
CAD2019设置图形界限的步骤
一、打开CAD2019软件
首先,确保已经安装了CAD2019软件,并且成功打开。在软件界面中,可以看到各种绘图工具和菜单栏。
二、使用命令行设置图形界限
1. 输入LIMITS命令
在CAD2019的命令行中输入“LIMITS”命令,然后按回车键确认。这个命令用于设置图形界限。
2. 确认图形界限打开
输入“ON”并按回车键,确认图形界限功能已经打开。这一步是确保图形界限设置生效的关键。
3. 指定左下角点
接下来,命令行会提示指定图形界限的左下角点。可以直接按回车键,选择默认的坐标(0,0),也可以输入其他绝对坐标值。这里以默认的(0,0)为例。
4. 指定右上角点
然后,命令行会提示指定图形界限的右上角点。根据需要的图纸大小,输入相应的坐标值。例如,如果要设置A3图纸的大小,可以输入(420,297)。这里的420表示长度(毫米),297表示宽度(毫米)。输入完成后,按回车键确认。
三、通过菜单栏设置图形界限
除了使用命令行,还可以通过CAD2019的菜单栏来设置图形界限。
1. 打开格式菜单
在CAD2019的菜单栏中,找到并点击“格式”选项。
2. 选择图形界限
在“格式”下拉菜单中,选择“图形界限”选项。
3. 指定左下角点和右上角点
此时,命令行会提示指定图形界限的左下角点和右上角点。与命令行设置方法相同,可以先按回车键选择默认的(0,0)作为左下角点,然后输入需要的右上角点坐标(如420,297),按回车键确认。
4. 确认图形界限设置
完成上述步骤后,图形界限设置就完成了。此时,如果尝试在图形界限之外绘制图形,CAD2019会提示超出图形界限。
四、调整视图以查看整个图形
设置完图形界限后,可能需要调整视图以查看整个图形。
1. 打开视图菜单
在CAD2019的菜单栏中,找到并点击“视图”选项。
2. 选择缩放
在“视图”下拉菜单中,选择“缩放”选项。
3. 选择全部
在“缩放”子菜单中,选择“全部”选项。这样可以将整个图形显示在绘图窗口中。
五、注意事项
1. 图形界限的作用
图形界限主要用于限制绘图的边界,避免图形超出预定的范围。但是,它并不会影响图形的打印输出。在打印时,可以根据需要设置打印区域和打印比例。
2. 绘图单位
在设置图形界限之前,需要确保已经正确设置了绘图单位。在新建文件时,可以选择合适的模板文件,并设置相应的绘图单位。例如,对于建筑图纸,通常使用毫米作为绘图单位。
3. 图形界限的灵活性
图形界限是可以随时调整的。如果需要在绘图过程中改变图形界限的大小,可以重复上述设置步骤,输入新的左下角点和右上角点坐标即可。
4. 超出图形界限的提示
当在图形界限之外绘制图形时,CAD2019会提示超出图形界限。此时,可以选择继续绘制(但图形将不会被包含在图形界限内),或者调整图形界限以适应新的图形。
5. 图形界限与打印设置的关系
虽然图形界限不会影响图形的打印输出,但合理的图形界限设置可以帮助用户更好地规划打印区域和打印比例。在打印之前,可以根据需要调整打印设置,确保打印出的图纸符合要求。
6. 备份文件
在进行重要的绘图工作之前,建议备份文件。这样可以在出现意外情况时恢复数据,避免损失。
7. 学习与实践
CAD2019的功能非常强大,掌握图形界限的设置只是其中的一部分。为了更好地使用CAD2019进行绘图工作,建议多学习相关的教程和资料,并通过实践不断提高自己的绘图技能。
结语
通过以上步骤,可以在CAD2019中轻松设置图形界限。图形界限的设置对于规范绘图过程、避免图形超出预定
-
 CAD如何设置图形界限?资讯攻略11-09
CAD如何设置图形界限?资讯攻略11-09 -
 如何设置CAD图形界限资讯攻略12-08
如何设置CAD图形界限资讯攻略12-08 -
 如何轻松设置CAD图形界限资讯攻略12-09
如何轻松设置CAD图形界限资讯攻略12-09 -
 掌握CAD制图精髓:轻松设置图形界限的技巧资讯攻略11-09
掌握CAD制图精髓:轻松设置图形界限的技巧资讯攻略11-09 -
 CAD图形界限设置全攻略:超详细步骤解析资讯攻略11-12
CAD图形界限设置全攻略:超详细步骤解析资讯攻略11-12 -
 轻松掌握:如何设定CAD图形的完美界限资讯攻略11-10
轻松掌握:如何设定CAD图形的完美界限资讯攻略11-10










